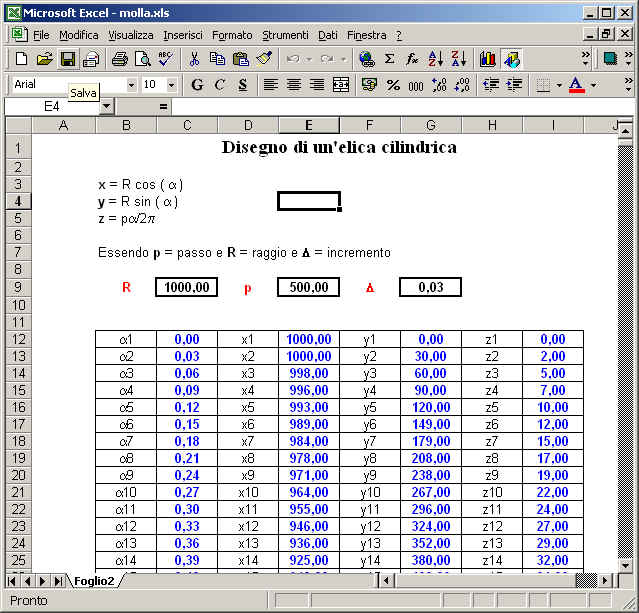
Esercizio n. 22
Il comando ESTRUDI, 3DPOLI, SUPRIG
Nel corso dell'esercizio, per una migliore comprensione dell'utilizzo di AutoCAD, vengono utilizzate le seguenti convenzioni
| Tipo di formattazione | Esempio | |
| Comando da digitare | Maiuscolo, Grassetto, blu | ESTRUDI, 3DPOLI, SUPRIG |
| Richiesta AutoCAD | Minuscolo, Sottolineato, verde | Selezionare oggetti: |
| Parametro da digitare | Grassetto, rosso | 20,0 |
| Selezione da men¨ a tendina | Nero, Corsivo | Visualizza, Zoom, Tutto |
Come ventiduesimo esercizio proviamo a disegnare in tridimensionale una molla utilizzando il comando 3DPOLI ed il comando ESTRUDI
La molla che voglio disegnare si sviluppa lungo un'elica cilindrica, la cui semplice equazione in uno spazio tridimensionale Ŕ la seguente:
x = R cos ( a ) ; y = R sin ( a ) ; z = pa/2p
dove R = raggio dell'elica ; p = passo dell'elica
Per risolvere questo esercizio utilizzo ancora una volta, come giÓ fatto nell'esercizio n. 10, il programma excel per calcolare le coordinate dei punti che appartengono alla linea che desidero tracciare.
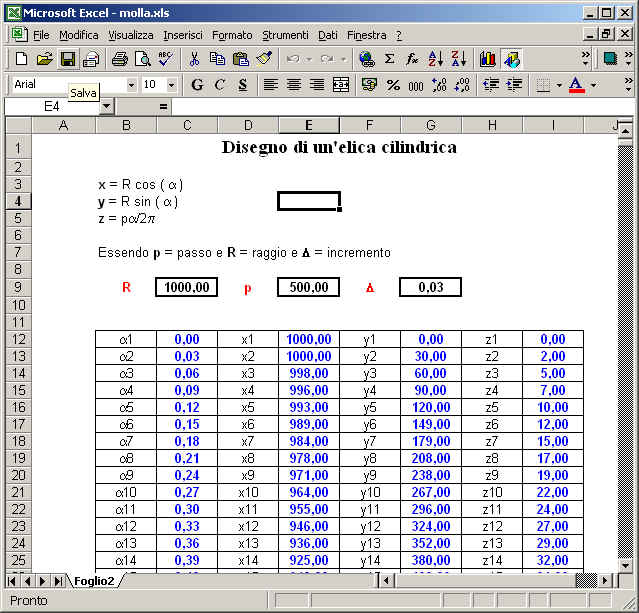
Non mi soffermo sulle modalitÓ con le quali ho realizzato il foglio di calcolo, ma se qualcuno desidera avere maggiori ragguagli in merito alla procedura utilizzata ed alle difficoltÓ pratiche incontrate, basta scrivere a lanorte@mediacom.it .
Per scaricare il file excel es_22.xls cliccare qui.
In sostanza il foglio di calcolo mi permette di individuare le coordinate di alcuni punti dell'elica ellittica (in pratica 1.000 punti) in funzione dei parametri R, p e dell'incremento D.
Seleziono ora le coordinate di tutti i punti, le copio e le incollo in un qualsiasi editor di testo: io ad esempio utilizzo il Blocco note di Windows.
Aggiungo come prima linea il comando _3dpoli (comando con il quale si crea una polilinea di segmenti di linea nello spazio 3D) ed alla fine il comando annulla, ottenendo un risultato simile al seguente.
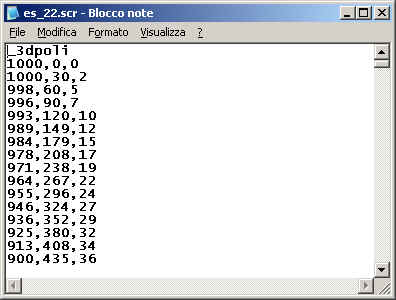
A questo punto salvo sul desktop il file con nome es_22.scr.
Un file in formato scr (o script) Ŕ un file che contiene un gruppo di comandi di AutoCAD elaborato come un programma batch.
Per scaricare il file es_22.zip cliccare qui.
Apriamo un nuovo disegno di AutoCAD e trasciniamo con il mouse il file es_22.scr dal desktop all'area di lavoro AutoCAD e quindi digitare il tasto Esc.
A questo punto selezioniamo Visualizza, Zoom, Tutto
Selezioniamo Visualizza, Punti di vista 3D, Fronte dai men¨ a tendina e, se l'esercizio Ŕ stato svolto correttamente, otterremo la vista frontale dell'elica cilindrica.
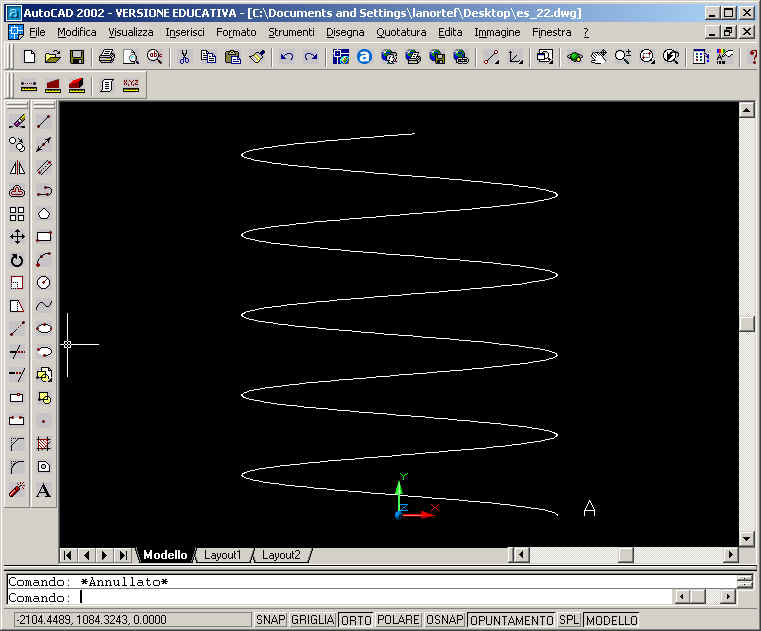
Disegniamo ora un cerchio con centro nel punto A e raggio 100
Digitiamo il comando ESTRUDI nella riga di comando e premiamo Invio
AutoCAD chiederÓ: Selezionare oggetti:
Selezioniamo con il tasto sinistro del mouse la circonferenza appena disegnata e premiamo invio
AutoCAD chiederÓ: Specificare altezza di estrusione o [Traiettoria]:
Digitiamo valore t seguito da Invio
AutoCAD chiederÓ: Selezionare traiettoria di estrusione:
Selezioniamo
con il tasto sinistro del mouse l'elica cilindrica ed otterremo il seguente
risultato
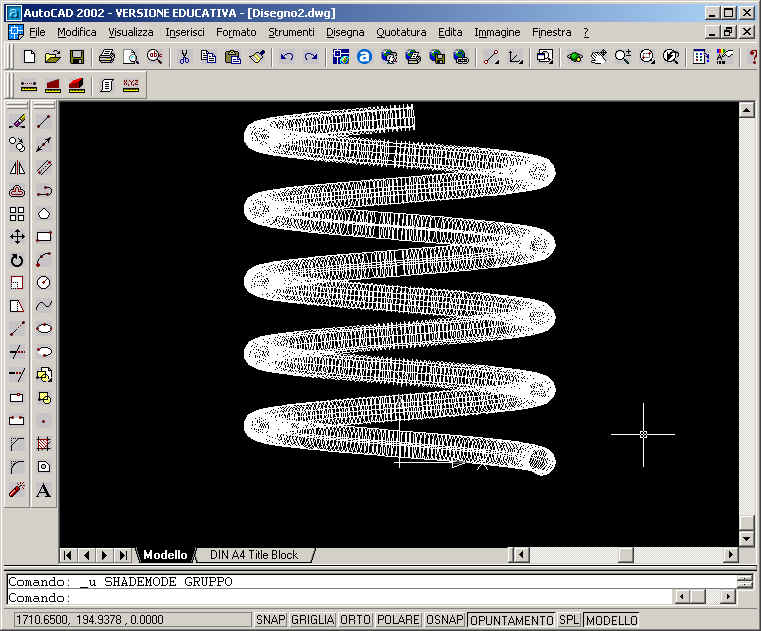
Se vogliamo ottenere un effetto pi¨ realistico, possiamo, ad esempio, selezionare dal men¨ Visualizza, Ombra, Ombreggiatura Goraud ottenendo il seguente risultato

Questa volta non allego il file AutoCAD ottenuto a causa delle notevoli dimensioni (circa 6,5 MB) che ne renderebbero estremamente difficoltoso lo scaricamento via internet.
Se ripartiamo ancora dall'equazione dell'elica cilindrica individuata nel file es_22.scr possiamo ottenere un altro risultato notevole.
Apriamo un nuovo disegno di AutoCAD e trasciniamo con il mouse il file es_22.scr dal desktop all'area di lavoro AutoCAD e quindi digitare il tasto Esc.
A questo punto selezioniamo Visualizza, Zoom, Tutto
Selezioniamo Visualizza, Punti di vista 3D, Fronte dai men¨ a tendina e, se l'esercizio Ŕ stato svolto correttamente, otterremo la vista frontale dell'elica cilindrica.
Tracciamo ora l'asse dell'elica cilindrica
Digitiamo il comando LINEA nella riga di comando e premere Invio
AutoCAD chiederÓ: Specificare il primo punto:
Digitiamo valore 0,0,0 seguito da Invio
AutoCAD chiederÓ: Specificare punto successivo o [Annulla]:
Digitiamo valore 0,0,2500 seguito da Invio
Alla domanda di AutoCAD : Specificare punto successivo o [Annulla]: premere Invio
Utilizziamo ora il nuovo comando SUPRIG. Il comando SUPRIG consente di creare una mesh di superficie tra due oggetti. Per definire gli spigoli della superficie rigata Ŕ necessario specificare due oggetti, che possono essere linee, punti, archi, cerchi, ellissi, archi ellittici, polilinee 2D, polilinee 3D o spline. I due oggetti specificati che vengono utilizzati per definire il percorso della mesh di superficie rigata devono essere entrambi aperti o entrambi chiusi.
Per aumentare la densitÓ della superficie rigata, come giÓ fatto nell'esercizio n, 20, operiamo nel modo seguente:
Digitiamo il comando SURFTAB1 nella riga di comando e premiamo Invio
AutoCAD chiederÓ: Digitare nuovo valore per SURFTAB1 <6>
Nel mio caso la variabile di sistema SURFTAB1 era impostata al valore predefinito 6; desiderando migliorare la qualitÓ della rappresentazione alla domanda di AutoCAD digitiamo 100 seguito da Invio
Digitiamo il comando SURFTAB2 nella riga di comando e premiamo Invio
AutoCAD chiederÓ: Digitare nuovo valore per SURFTAB2 <6>:
Nel mio caso la variabile di sistema SURFTAB2 era impostata al valore predefinito 6; desiderando migliorare la qualitÓ della rappresentazione alla domanda di AutoCAD digitiamo 100 seguito da Invio
Digitiamo il comando SUPRIG nella riga di comando e premiamo Invio
AutoCAD chiederÓ: Selezionare la prima curva di limite:
Selezioniamo con il tasto sinistro del mouse l'elica cilindrica in un punto prossimo all'estremitÓ inferiore
AutoCAD chiederÓ: Selezionare la seconda curva di limite:
Selezioniamo con il tasto sinistro del mouse l'asse dell'elica in un punto prossimo all'estremitÓ inferiore
Otterremo il seguente risultato
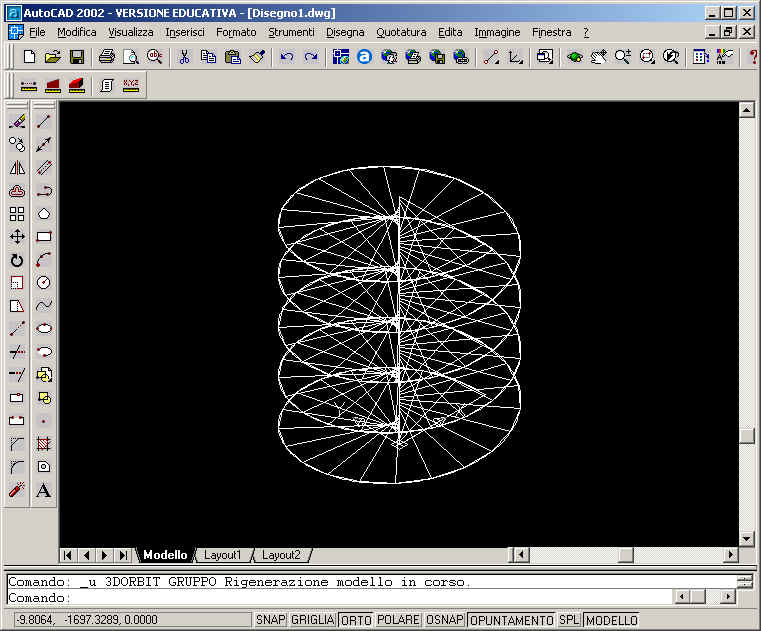
Se vogliamo ottenere un effetto pi¨ realistico, possiamo, ad esempio, selezionare dal men¨ Visualizza, Ombra, Ombreggiatura Goraud ottenendo il seguente risultato
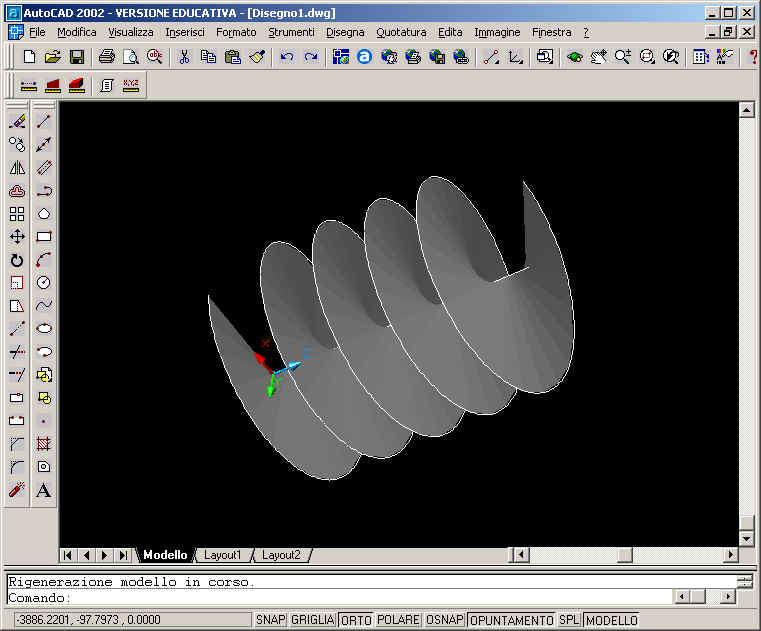
Siamo riusciti a disegnare una vite aerea: questo tipo di costruzione pu˛ essere utilmente utilizzato per il disegno di scale a chiocciola, coclee, eliche ....
Ma a prescindere dai casi particolari analizzati, ritengo estremamente importante comprendere l'utilizzo integrato di un programma come excel (un foglio elettronico con immense potenzialitÓ di calcolo) e di un programma come AutoCAD (un programma con immense potenzialitÓ grafiche)!
Se avete dei problemi a completare il disegno non esitate a contattare lanorte@mediacom.it