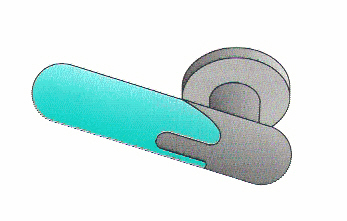
Esercizio n. 21
Il comando SUPRIV ed ESTRUDI
Nel corso dell'esercizio, per una migliore comprensione dell'utilizzo di AutoCAD, vengono utilizzate le seguenti convenzioni
| Tipo di formattazione | Esempio | |
| Comando da digitare | Maiuscolo, Grassetto, blu | SUPRIV, ESTRUDI |
| Richiesta AutoCAD | Minuscolo, Sottolineato, verde | Selezionare oggetti: |
| Parametro da digitare | Grassetto, rosso | 20,0 |
| Selezione da men¨ a tendina | Nero, Corsivo | Visualizza, Zoom, Tutto |
Come ventesimo esercizio proviamo a disegnare in tridimensionale la seguente maniglia utilizzando il comando SUPRIV ed il comando ESTRUDI
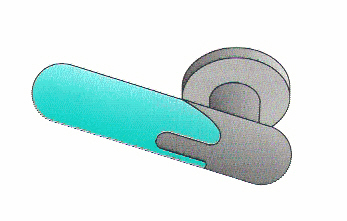
Cominciamo a disegnare sul piano z = 0 (che Ŕ il piano sul quale automaticamente ci posiziona AutoCAD quando non specifichiamo nulla) la forma seguente, costituita da linee ed archi di circonferenza.
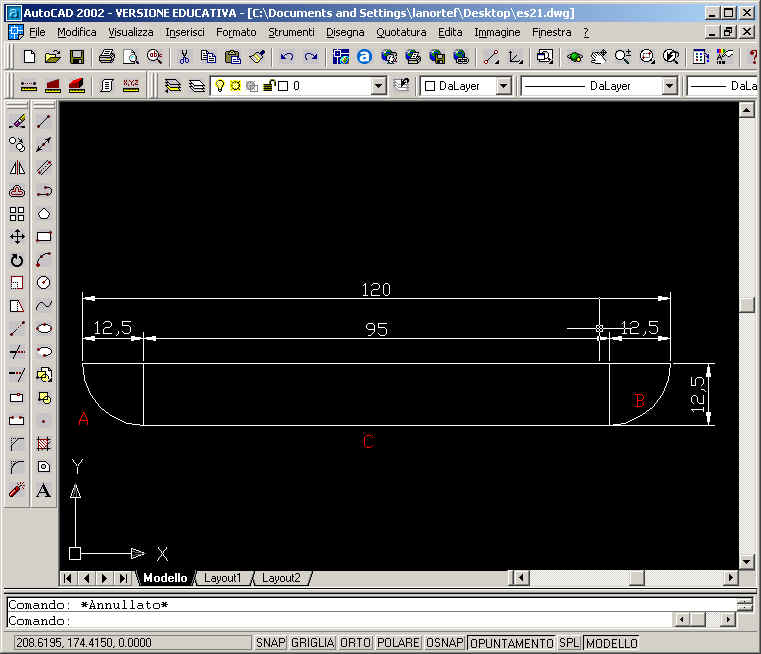
Utilizziamo ora il comando SUPRIV che consente di tracciare una superficie di rivoluzione attorno ad un asse predefinito.
Per aumentare la densitÓ della superficie rigata, come giÓ fatto nell'esercizio n, 20, operiamo nel modo seguente:
Digitiamo il comando SURFTAB1 nella riga di comando e premiamo Invio
AutoCAD chiederÓ: Digitare nuovo valore per SURFTAB1 <6>
Nel mio caso la variabile di sistema SURFTAB1 era impostata al valore predefinito 6; desiderando migliorare la qualitÓ della rappresentazione alla domanda di AutoCAD digitiamo 50 seguito da Invio
Digitiamo il comando SURFTAB2 nella riga di comando e premiamo Invio
AutoCAD chiederÓ: Digitare nuovo valore per SURFTAB2 <6>:
Nel mio caso la variabile di sistema SURFTAB2 era impostata al valore predefinito 6; desiderando migliorare la qualitÓ della rappresentazione alla domanda di AutoCAD digitiamo 50 seguito da Invio
Digitiamo ora il comando SUPRIV nella riga di comando e premiamo Invio
AutoCAD chiederÓ: DensitÓ wireframe corrente: SURFTAB1=50 SURFTAB2=50 Selezionare oggetto da ruotare:
Selezioniamo con il tasto sinistro del mouse l'arco di circonferenza A da noi creato
AutoCAD chiederÓ: Selezionare oggetto che definisce l'asse di rivoluzione:
Selezioniamo con il tasto sinistro del mouse l'asse di rivoluzione
AutoCAD chiederÓ: Specificare angolo iniziale <0>
Digitiamo invio
AutoCAD chiederÓ: Specificare angolo inscritto (+=sao, -=so) <360>:
Dal momento che desideriamo che desideriamo generare una superficie chiusa mediante una rivoluzione completa di 360 gradi digitiamo invio.
Ripetiamo lo stesso procedimento per l'arco di circonferenza B e la line C ed otterremo il seguente risultato.
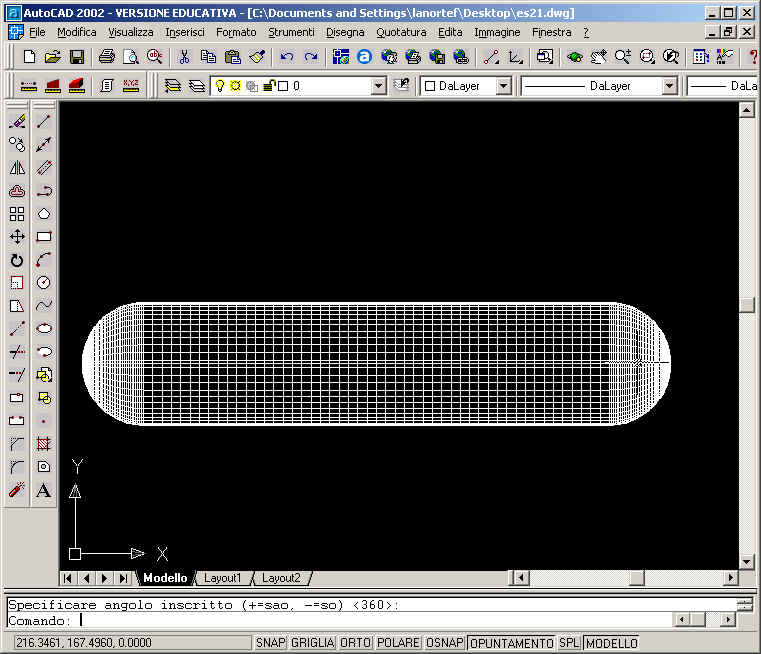
Tracciamo ore una linea per individuare il centro sul quale posizionare il centro della circonferenza di diametro 20 che costituisce il perno della maniglia; dal momento che si tratta di una linea di costruzione, per non confonderla con le altre linee del disegno la traccio con colore rosso
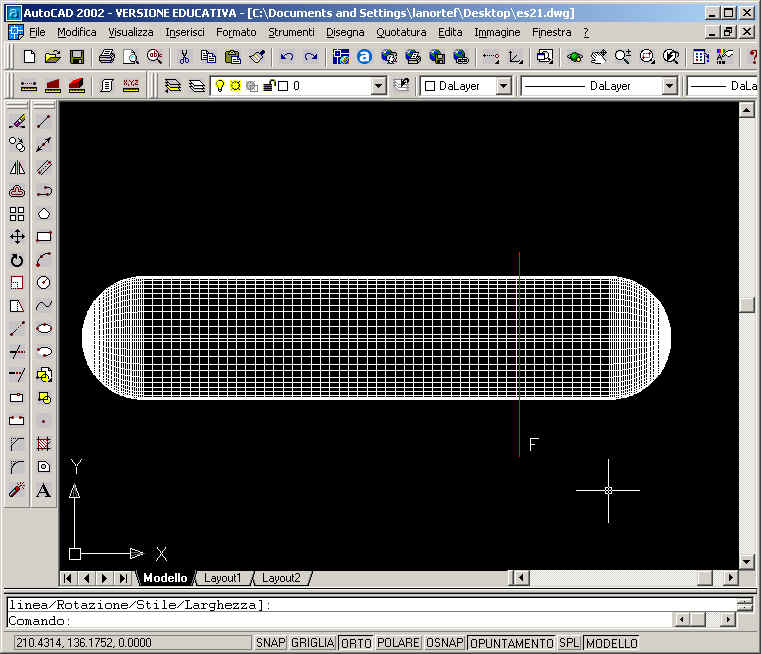
Seleziono la linea di costruzione F, clicco il tasto destro del mouse e quindi proprietÓ; comparirÓ la seguente schermata
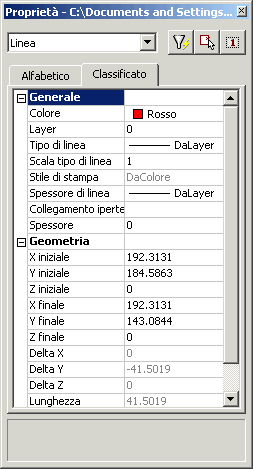
Da questa schermata ricavo che la coordinata X del centro della circonferenza che dovr˛ disegnare Ŕ 192.3131
La coordinata Y Ŕ invece 167,1982 (ho ricavato questo valore esaminando le proprietÓ dell'asse di rivoluzione utilizzato per ottenere la superficie della maniglia. La coordinata Z Ŕ invece 0.
Disegno ora una circonferenza di diametro 20 e coordinate X=192.3131 ; Y=167,1982 ; Z=0.
Digitiamo il comando CERCHIO nella riga di comando e premiamo Invio
AutoCAD chiederÓ: Specificare centro del cerchio o [3P/2P/Ttr (tangente tangente raggio)]:
Essendo il cerchio concentrico digitiamo ancora il valore 192.3131,167,1982,0 seguito da Invio
AutoCAD chiederÓ: Specificare raggio del cerchio o [Diametro]
Scriveremo prima la lettera D oppure la parola Diametro (come indicato tra parentesi quadre) seguito da Invio
AutoCAD chiederÓ : Specificare diametro del cerchio <172.9855>:
Digitiamo 20 seguito da Invio
Digitiamo il comando ESTRUDI nella riga di comando e premiamo Invio
AutoCAD chiederÓ: Selezionare oggetti:
Selezioniamo con il tasto sinistro del mouse la circonferenza appena disegnata e premiamo invio
AutoCAD chiederÓ: Specificare altezza di estrusione o [Traiettoria]:
Digitiamo valore 30 seguito da Invio
AutoCAD
chiederÓ: Specificare angolo di rastremazione per
l'estrusione <0>:
Digitiamo invio
Disegno ora una seconda circonferenza di diametro 50 e coordinate X=192.3131 ; Y=167,1982 ; Z=30.
Si noti ce rispetto alla precedente ho modificato solo la coordinata Z.
Digitiamo il comando CERCHIO nella riga di comando e premiamo Invio
AutoCAD chiederÓ: Specificare centro del cerchio o [3P/2P/Ttr (tangente tangente raggio)]:
Essendo il cerchio concentrico digitiamo ancora il valore 192.3131,167.1982,30 seguito da Invio
AutoCAD chiederÓ: Specificare raggio del cerchio o [Diametro]
Scriveremo prima la lettera D oppure la parola Diametro (come indicato tra parentesi quadre) seguito da Invio
AutoCAD chiederÓ : Specificare diametro del cerchio <172.9855>:
Digitiamo 50 seguito da Invio
Digitiamo il comando ESTRUDI nella riga di comando e premiamo Invio
AutoCAD chiederÓ: Selezionare oggetti:
Selezioniamo con il tasto sinistro del mouse la circonferenza appena disegnata e premiamo invio
AutoCAD chiederÓ: Specificare altezza di estrusione o [Traiettoria]:
Digitiamo valore 5 seguito da Invio
AutoCAD
chiederÓ: Specificare angolo di rastremazione per
l'estrusione <0>:
Digitiamo invio
Selezioniamo dal men¨ Visualizza, Punti di vista 3D, SO assonometrico otteniamo il seguente risultato
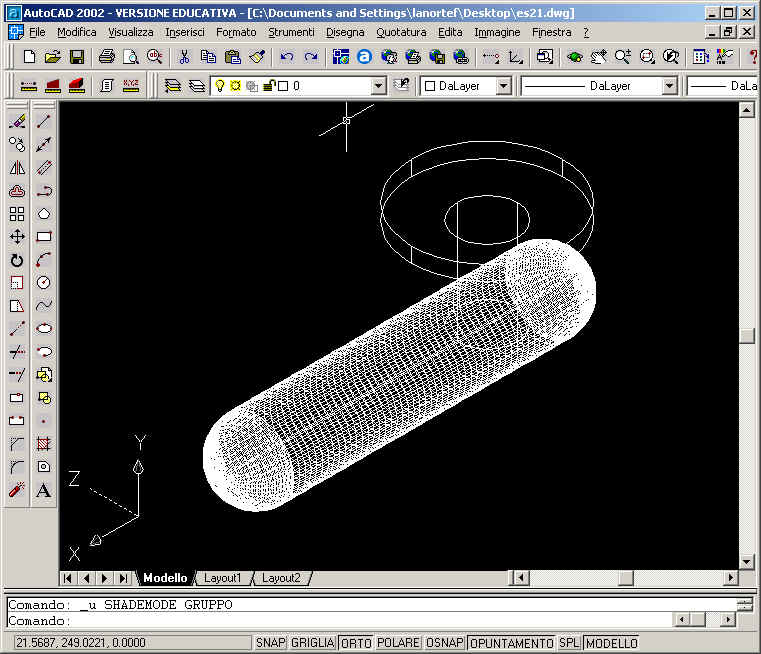
Se vogliamo ottenere un effetto pi¨ realistico, possiamo, ad esempio, selezionare dal men¨ Visualizza, Ombra, Ombreggiatura Goraud ottenendo il seguente risultato
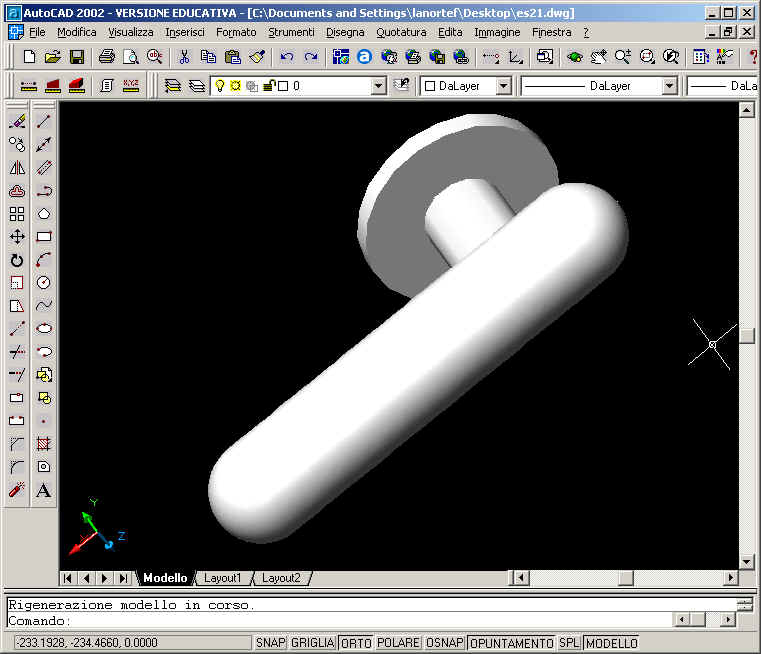
Per scaricare questo file in formato AutoCAD 2002 cliccare qui.
Se avete dei problemi a completare il disegno non esitate a contattare lanorte@mediacom.it