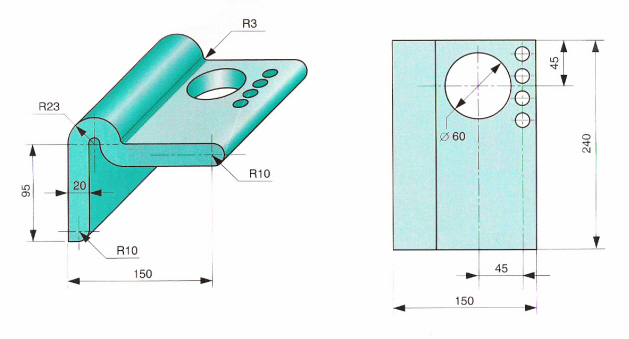
Esercizio n. 18
Il comando ESTRUDI
Nel corso dell'esercizio, per una migliore comprensione dell'utilizzo di AutoCAD, vengono utilizzate le seguenti convenzioni
| Tipo di formattazione | Esempio | |
| Comando da digitare | Maiuscolo, Grassetto, blu | ESTRUDI, NASCONDI |
| Richiesta AutoCAD | Minuscolo, Sottolineato, verde | Selezionare oggetti: |
| Parametro da digitare | Grassetto, rosso | 20,0 |
| Selezione da men¨ a tendina | Nero, Corsivo | Visualizza, Zoom, Tutto |
Come diciottesimo esercizio proviamo a disegnare in tridimensionale la seguente mensola per bagno utilizzando il comando ESTRUDI, NASCONDI
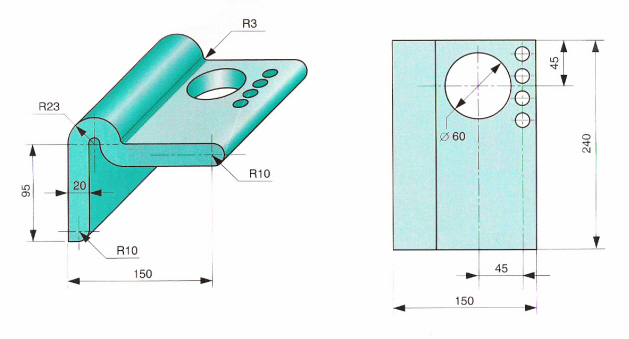
Utilizzando i comandi ormai giÓ noti tracciamo la sezione del nostro oggetto, fino ad ottenere il seguente risultato.
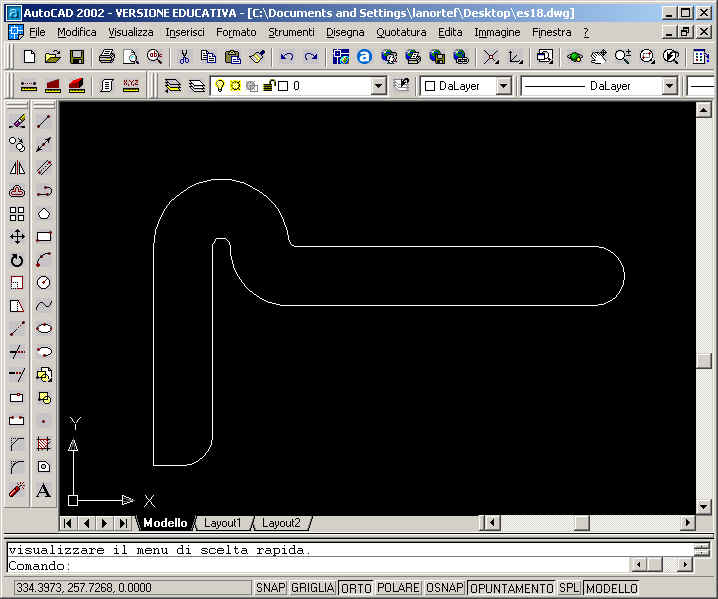
Per scaricare questo file in formato AutoCAD 2002 cliccare qui.
Utilizziamo ora un utilissimo comando per disagnare in 3D: ESTRUDI. Il comando ESTRUDI consente di creare dei solidi estrudendo gli oggetti selezionati, ovvero aggiungendone lo spessore. ╚ possibile estrudere un oggetto lungo una traiettoria o specificare un valore per l'altezza e un angolo di rastremazione. Questo comando pu˛ essere utilizzato per creare un solido a partire dal profilo comune di un oggetto, ad esempio un ingranaggio o un dente. Il comando ESTRUDI Ŕ particolarmente utile per gli oggetti che contengono raccordi, cimature e altri dettagli che sono difficili da riprodurre in un profilo.
Digitiamo il comando ESTRUDI nella riga di comando e premiamo Invio
AutoCAD chiederÓ: Selezionare oggetti:
Selezioniamo con il tasto sinistro del mouse l'intera sezione e premiamo invio
AutoCAD chiederÓ: Specificare altezza di estrusione o [Traiettoria]:
Dal momento che la profonditÓ del nostro oggetto Ŕ di 240 mm digitiamo valore 240 seguito da Invio
AutoCAD
chiederÓ: Specificare angolo di rastremazione per l'estrusione <0>:
Digitiamo invio
Apparentemente non Ŕ cambiato nulla, ma se selezioniamo dal men¨ Visualizza, Punti di vista 3D, SO assonometrico otteniamo il seguente risultato
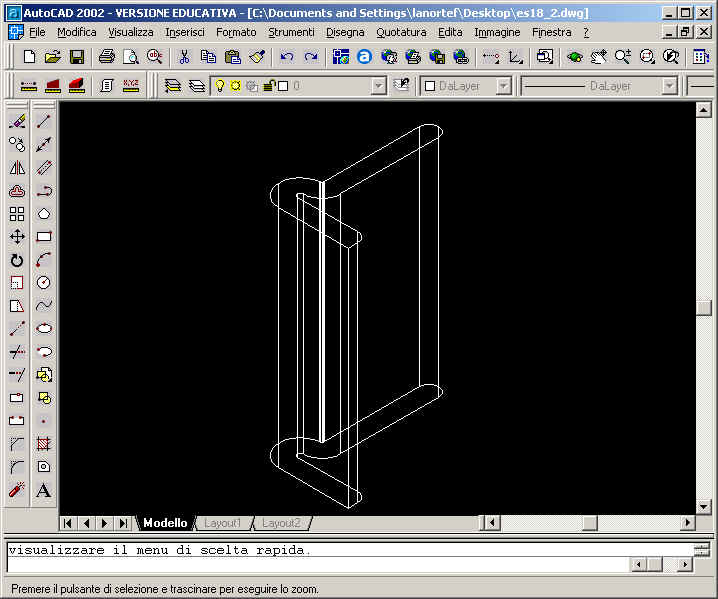
Notiamo quindi che il comando digitato ha effettivamente "estruso" la sezione, creando un oggetto tridimensionale.
Disegniamo ora i fori dello spazzolino e del bicchiere.
Come prima operazione selezioniamo dal men¨ Visualizza, Punti di vista 3D, Fronte ed otteniamo il seguente risultato
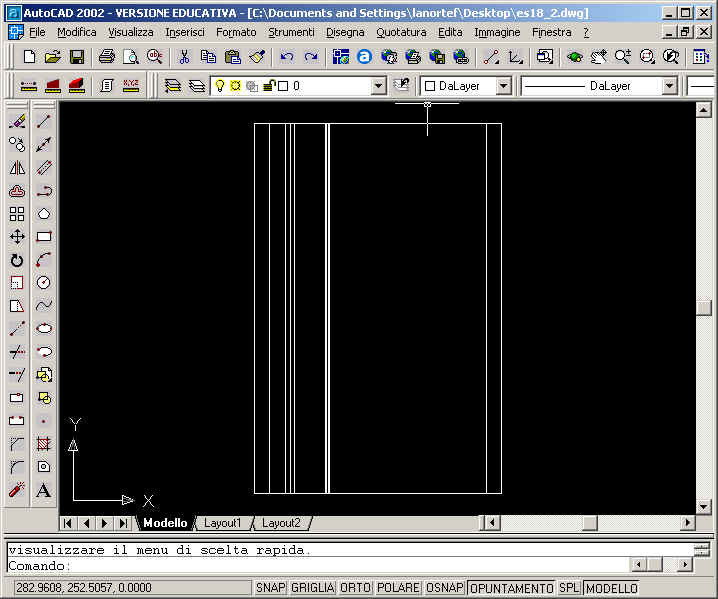
Con questa semplice operazione abbiamo impostato una vista che ci consente di vedere l'oggetto dall'alto
Dobbiamo ora disegnare i fori: questa operazione, apparentemente insignificante, Ŕ a mio avviso, da un punto di vista concettuale la pi¨ complessa. Il problema Ŕ che devo cominciare a capire che sto operando in uno spazio tridimensionale: se traccio ora una circonferenza, in quale piano verrÓ posizionata?
Fino a che abbiamo disegnato in 2D, abbiamo sempre convenzionalmente operato nel piano XY, con il valore di Z uguale a zero.
Nel momento in cui abbiamo attivato un'altra vista ci siamo posizionati in un altro piano e le cose non sono pi¨ cosý semplici.
Il metodo pi¨ veloce consiste nel modificare il sistema di riferimento in funzione delle nostre esigenze.
Il sistema UCS (User Coordinate System, Sistema di Coordinate Utente) Ŕ un sistema di coordinate variabile per la digitazione di coordinate, la definizione di piani operativi e la visualizzazione. La maggior parte dei comandi per la modifica di elementi geometrici di AutoCAD dipende dalla posizione e dall'orientamento del sistema UCS. Gli oggetti vengono disegnati sul piano XY del sistema UCS corrente.
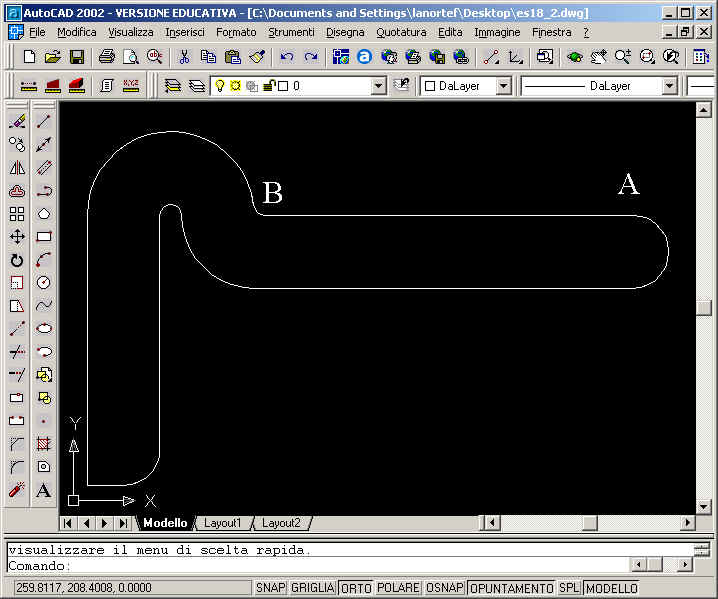
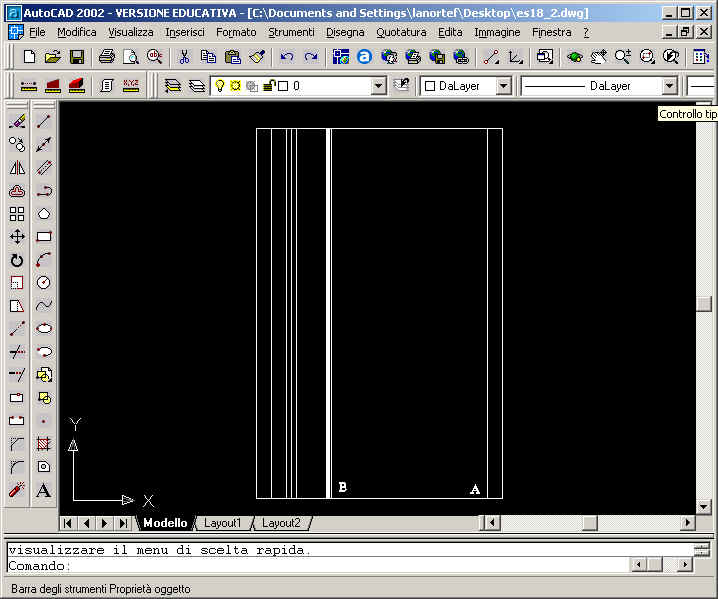
Dal momento che dobbiamo il piano passante per AB selezioniamo dal men¨ Strumenti, NuovoUCS, Faccia
AutoCAD chiederÓ: Selezionare faccia del solido:
Clicchiamo sul piano AB ed otterremo il seguente risultato
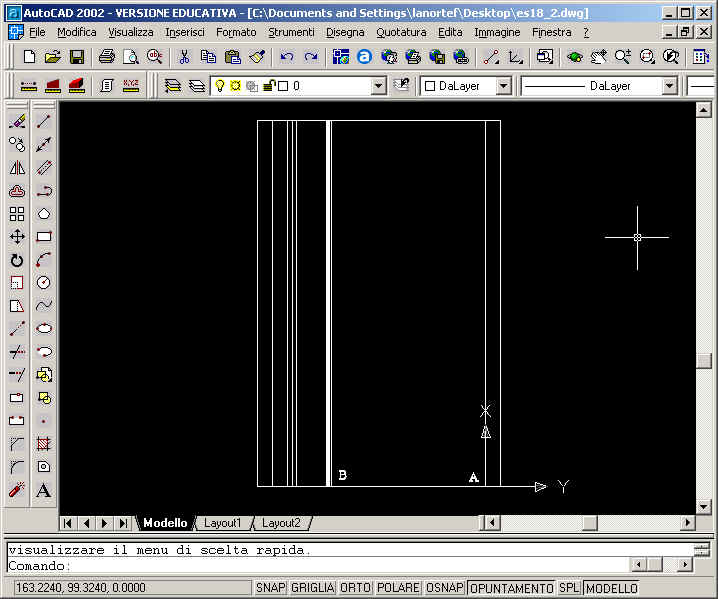
Come si pu˛ notare il sistema di riferimento delle coordinate Ŕ cambiato.
Possiamo ora disegnare i fori fino ad ottenere il seguente risultato
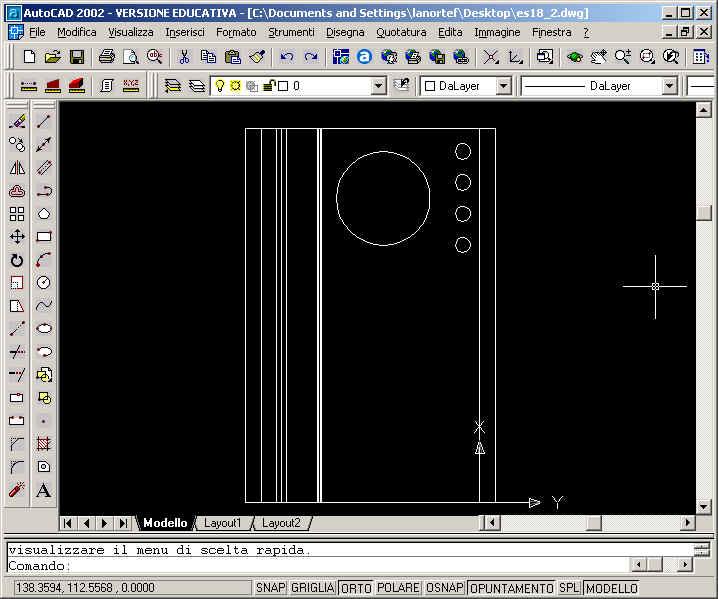
Ripetiamo ora il procedimento di estrusione
Digitiamo il comando ESTRUDI nella riga di comando e premiamo Invio
AutoCAD chiederÓ: Selezionare oggetti:
Selezioniamo con il tasto sinistro del mouse i quattro fori e premiamo invio
AutoCAD chiederÓ: Specificare altezza di estrusione o [Traiettoria]:
Dal momento che la profonditÓ del foro Ŕ di 20 mm digitiamo valore -20 (attenzione al verso!) seguito da Invio
AutoCAD
chiederÓ: Specificare angolo di rastremazione per l'estrusione <0>:
Digitiamo invio
Apparentemente non Ŕ cambiato nulla, ma se selezioniamo dal men¨ Visualizza, Punti di vista 3D, SO assonometrico otteniamo il seguente risultato
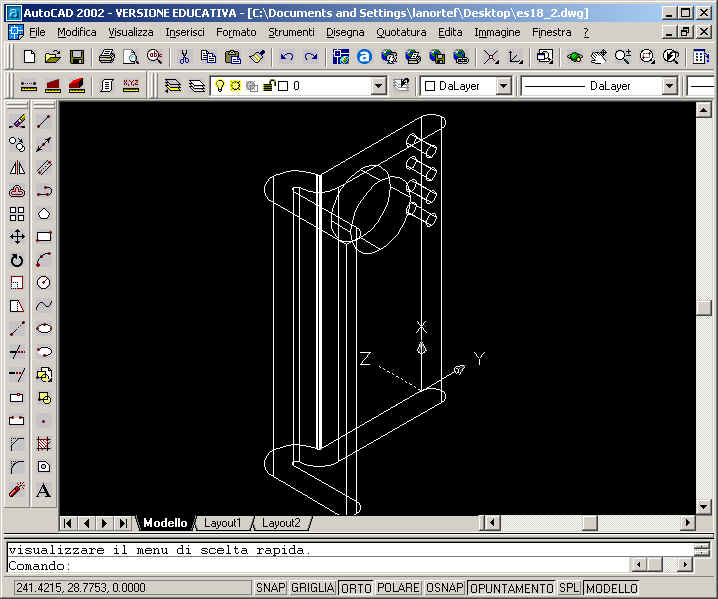
Utilizziamo da ultimo il comando NASCONDI. considera come superfici opache che nascondono oggetti i seguenti elementi: cerchi, solidi, tracce, testo, regioni, segmenti di polilinea spessa, facce tridimensionali, mesh poligonali e spigoli estrusi di oggetti con altezza diversa da zero. Se sono estrusi, i cerchi, i solidi, le tracce e i segmenti di polilinea spessa, vengono considerati come oggetti con facce superiori e inferiori. Non Ŕ possibile usare il comando NASCONDI su oggetti i cui layer sono stati congelati mentre Ŕ possibile usarlo su oggetti i cui layer sono stati disattivati.
Digitiamo il comando NASCONDI nella riga di comando e premiamo Invio

Per scaricare questo file in formato AutoCAD 2002 cliccare qui.
Se avete dei problemi a completare il disegno non esitate a contattare lanorte@mediacom.it