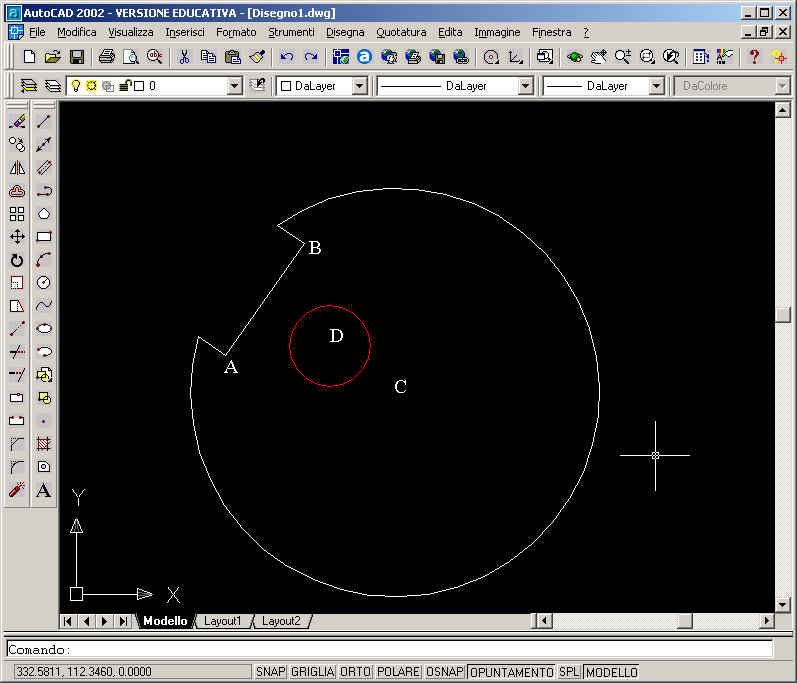
Esercizio n. 9
Utilizzo della funzione CAL
Nel corso dell'esercizio, per una migliore comprensione dell'utilizzo di AutoCAD, vengono utilizzate le seguenti convenzioni
| Tipo di formattazione | Esempio | |
| Comando da digitare | Maiuscolo, Grassetto, blu | LINEA, OFFSET |
| Richiesta AutoCAD | Minuscolo, Sottolineato, verde | Specificare raggio del cerchio o [Diametro] |
| Parametro da digitare | Grassetto, rosso | 20,0 |
| Selezione da men¨ a tendina | Nero, Corsivo | Visualizza, Zoom, Tutto |
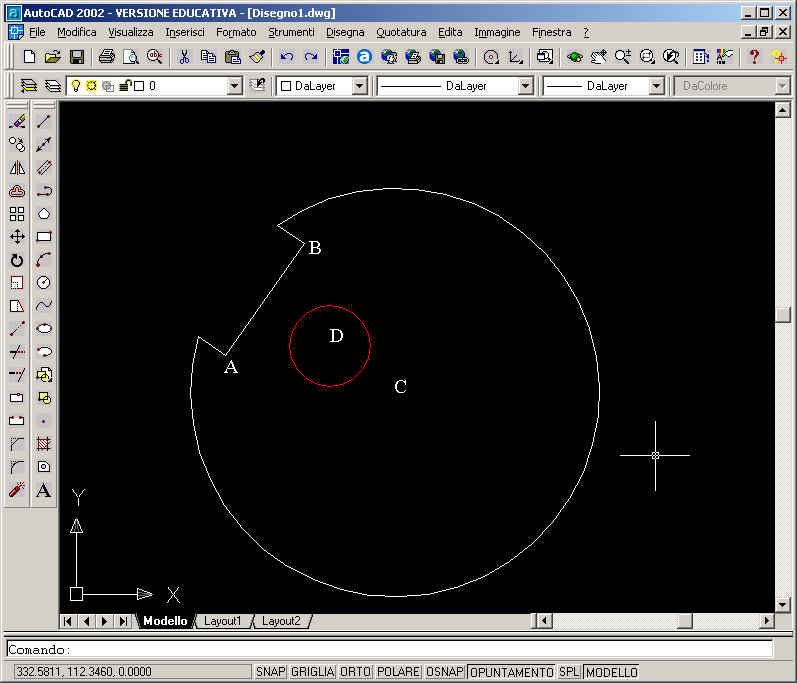
Come nono esercizio vorrei cercare di disegnare il cerchio rosso indicato nella figura sopra, in modo tale che abbia un diametro di 30 ed il centro posizionato ad una distanza intermedia tra il punto medio della linea AB e il centro C del cerchio grande.
Potrei utilizzare delle linee di costruzione, come visto nei precedenti esercizi, ma Ŕ anche possibile utilizzare i vantaggi offerti dalla funzione CAL: CAL Ŕ una calcolatrice in linea per la risoluzione di espressioni con punti (vettori), numeri reali e numeri interi. Nelle espressioni Ŕ possibile fare riferimento alla geometria esistente mediante le funzioni di snap ad oggetto quali CEN, FINE e INS
Cominciamo la procedura e digitiamo il comando CERCHIO nella riga di comando e premere Invio
AutoCAD chiederÓ: Specificare centro del cerchio o [3P/2P/Ttr (tangente tangente raggio)]:
A differenza di quanto abbiamo fatto fino ad ora non digitiamo le coordinate del centro, ma immettiamo il centro come risultati di una formula.
Attiviamo prima di tutto la funzione calcolatrice digitando 'CAL e cliccando invio
AutoCAD chiederÓ: Inizializzazione in corso...>> Espressione:
Digitiamo la formula (mid+cen)/2 per specificare un punto situato ad una distanza intermedia tra il punto medio di una linea e il centro di un cerchio.
AutoCAD chiederÓ: >> Selezionare un oggetto per MID (snap):
Clicchiamo con il mouse sul segmento AB
AutoCAD chiederÓ: >> Selezionare un oggetto per CEN (snap):
Clicchiamo con il mouse sulla circonferenza grande
AutoCAD chiederÓ: Specificare raggio del cerchio o [Diametro]:
Se vogliamo che il nuovo cerchio abbia diametro 30 digitiamo 15 seguito da invio.
Abbiamo ottenuto molto rapidamente il risultato desiderato.
Questo procedimento non Ŕ molto intuitivo, ma, se ben utilizzato, permette di risolvere agevolmente molti tipi di problemi.
Se avete dei problemi a completare il disegno non esitate a contattare lanorte@mediacom.it
Per scaricare il file 009.dwg in formato AutoCAD 2002 cliccare qui.