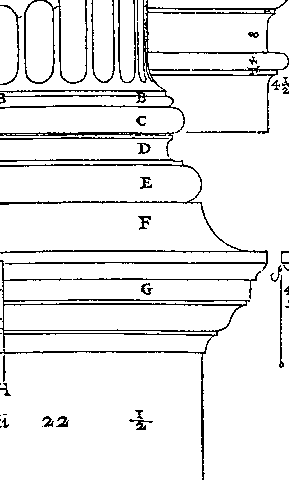
Esercizio n. 8
Disegnare rette ed archi
Nel corso dell'esercizio, per una migliore comprensione dell'utilizzo di AutoCAD, vengono utilizzate le seguenti convenzioni
| Tipo di formattazione | Esempio | |
| Comando da digitare | Maiuscolo, Grassetto, blu | LINEA, OFFSET |
| Richiesta AutoCAD | Minuscolo, Sottolineato, verde | Specificare raggio del cerchio o [Diametro] |
| Parametro da digitare | Grassetto, rosso | 20,0 |
| Selezione da menù a tendina | Nero, Corsivo | Visualizza, Zoom, Tutto |
Come ottavo esercizio cerchiamo di disegnare la base di una colonna ionica utilizzando i comandi PLINEA, SPOSTA, EDITPL
Si tratta di un esercizio diverso da quelli precedenti, perché, partendo da una immagine tratta da "I quattro libri dell'Architettura" di Andrea Palladio cercherò di copiare il rilievo su AutoCAD; lo scopo è quello di mostrare come questo programma, con una certa dose di pazienza, sia in grado non solo di aiutarci per disegnare pezzi meccanici, ma anche di fornirci discrete rappresentazioni della realtà.
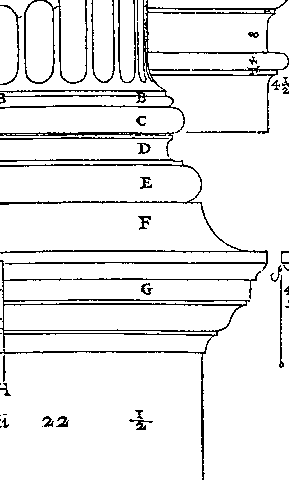
| A | Vivo della colonna |
| B | Tondino e Cimbia, parti della colonna |
| C | Bastone superiore |
| D | Cavetto |
| E | Bastone inferiore |
| F | Orlo che poggia sulla Cimasa del Piedistallo |
Come si può notare non tutti gli elementi sono facilmente riconducibili ad elementi geometrici semplici e quindi la loro rappresentazione grafica risulta più complessa.
Il modo più semplice, non avendo a disposizione un apposito programma di trasformazione delle immagini in formato AutoCAD, è quello di sfruttare le possibilità offerte dalle immagini raster.
Le immagini raster sono costituite da una griglia rettangolare di quadratini o puntini chiamati pixel. Ad esempio, la fotografia di una casa è composta da una serie di pixel ai quali sono assegnati colori specifici in modo da riprodurre l'aspetto della casa. Un'immagine raster fa riferimento ai pixel disposti su una griglia specifica.
Analogamente a molti altri oggetti di disegno di AutoCAD , le immagini raster possono essere copiate, spostate o ritagliate. È possibile inoltre effettuare su un'immagine le seguenti operazioni: modificarla con le modalità grip, regolarne il contrasto, ritagliarla con un rettangolo o un poligono oppure utilizzarla come limite per un'operazione di taglio.
I formati di file di immagini supportati da AutoCAD comprendono i più comuni utilizzati nelle principali applicazioni di gestione di immagini tecniche: grafica computerizzata, gestione dei documenti, progettazione, sistemi di cartografia e GIS (Geographic Information System). Le immagini possono essere bitonali, a scala di grigi a 8 bit e a colori, a 8 o 24 bit.
Per raggiungere lo scopo che mi sono prefissato ho effettuato una scansione di una copia del libro in questione ottenendo l'immagine in formato bmp di cui sopra (per chi desidera scaricare il file 001.bmp corrispondente basta cliccare qui)
Dopo aver aperto un nuovo file AutoCAD seguo la seguente procedura
Otterrò il seguente risultato
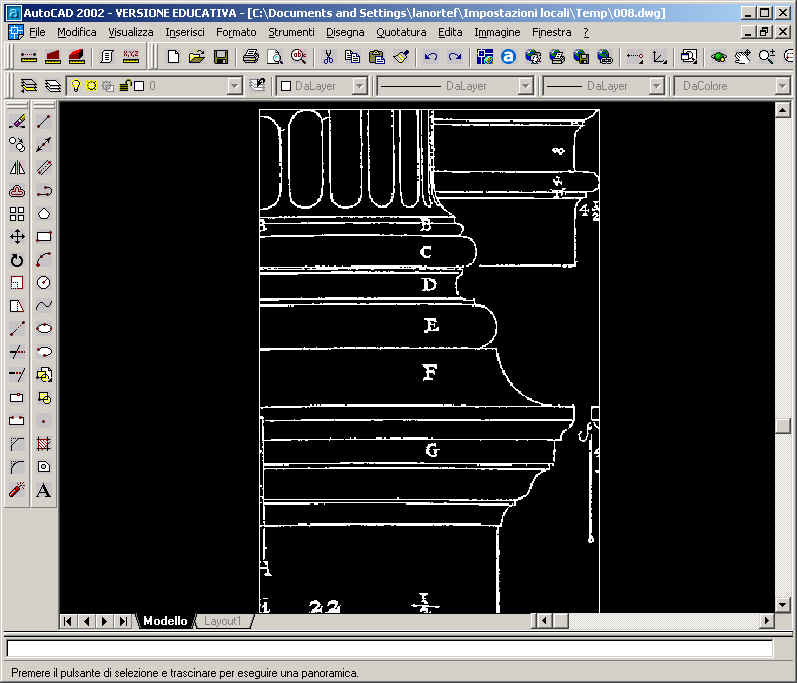
In pratica ho incollato l'immagine bmp all'interno dell'applicazione AutoCAD: non posso modificare le linee e le curve rappresentate, ma posso "ricopiarle"!
Proviamo a titolo di esempio a ricostruire il profilo F dell'orlo che poggia sulla Cimasa del Piedistallo.
Utilizziamo a tale scopo un nuovo comando: PLINEA
Questo comando ci consente di disegnare una polilinea ovvero una sequenza di segmenti di linea collegati come oggetto unico. È possibile creare segmenti retti di linea, segmenti di arco o una combinazione dei due.
Digitiamo il comando PLINEA nella riga di comando e premiamo Invio
AutoCAD
chiederà: Specificare punto iniziale:
con il mouse clicchiamo nel
punto iniziale in alto dell'elemento F
AutoCAD chiederà: Specificare punto successivo o [Arco/Mezza-larghezza/LUnghezza/ANnulla/LArghezza]:
con il mouse clicchiamo in un punto sufficientemente vicino e continuiamo il procedimento fino a quando non abbiamo terminato di ricopiare il profilo
Al termine otterremo un risultato simile a quello rappresentato sotto, tanto più simile all'originale quanto maggiore è il numero di punti utilizzati (per distinguere la polilinea costruita dall'originale copiato ho utilizzato per comodità il colore rosso)
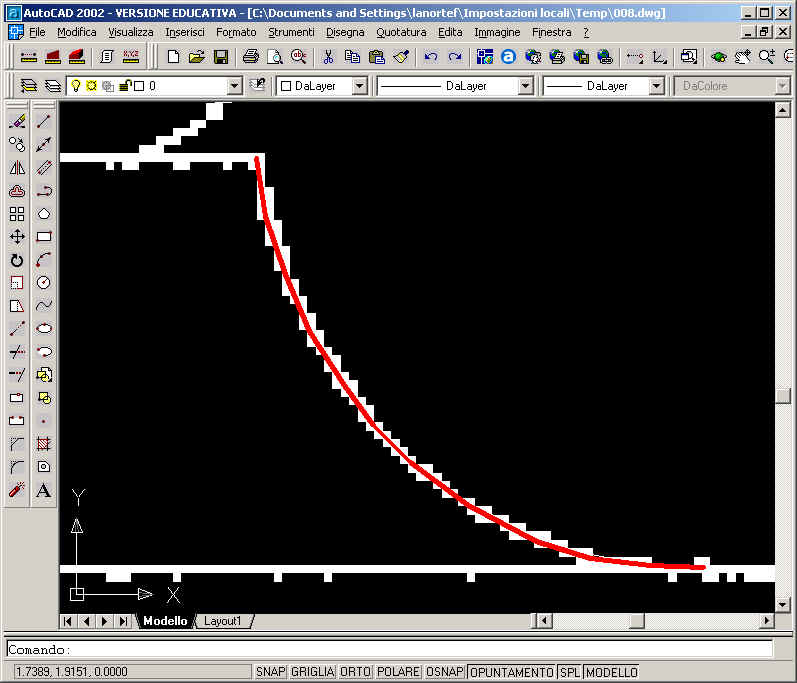
Utilizziamo ora il comando SPOSTA per spostare la polilinea appena disegnata affianco all'immagine raster
AutoCAD chiederà: Selezionare oggetti:
Selezioniamo con il mouse la polilinea appena tracciata, cliccandoci sopra e premiamo invio
AutoCAD chiederà: Specificare punto base o spostamento:
Selezioniamo con il mouse un punto e premiamo invio
AutoCAD chiederà: Specificare punto base o spostamento: Specificare secondo punto di spostamento oppure <Utilizza primo punto come spostamento>:
Clicchiamo ora in un punto accanto all'immagine raster, completando così lo spostamento della nostra polilinea.
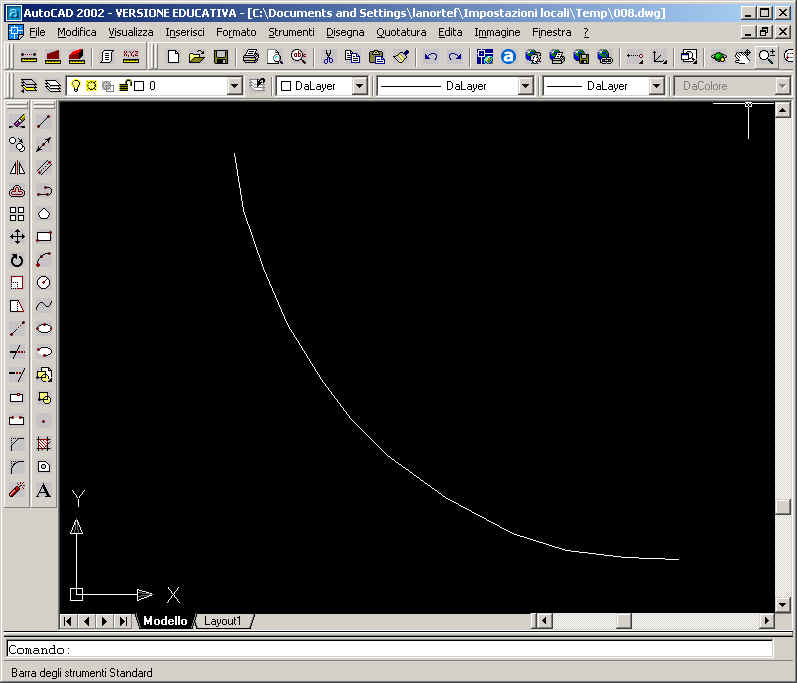
Per quanto precisi e pazienti possiamo essere comunque il risultato sarà una polilinea costituita da un insieme di segmenti.
Per trasformare questa polilinea in una curva continua utilizziamo ora un nuovo comando EDITPL
Il comando editpl è un comando molto complesso ed articolato che consente di modificare le polilinee sia chiudendole e aprendole che spostando, aggiungendo o eliminando singoli vertici; in questo caso ci interessa solo la modalità spline (un particolare tipo di linea) che utilizza i vertici della polilinea selezionata come punti di controllo o cornice di una polilinea adattata a spline. Se la polilinea originale non era chiusa, la curva passa attraverso il primo e l'ultimo punto di controllo.
AutoCAD utilizza un tipo particolare di spline, detto curva B-spline razionale non uniforme (NURBS). Una curva NURBS produce una curva regolare tra i punti di controllo. Le spline sono utili per creare curve di forma irregolare, come ad esempio quelle utilizzate per disegnare le linee di contorno per le applicazioni GIS (Geographic Information System, Sistema di Informazioni Geografiche) o nella progettazione di automobili, ma anche, come abbiamo appena visto, per "copiare" la realtà, che non è certo rappresentabile solo con cerchi e rette.
Digitiamo il comando EDITPL nella riga di comando e premiamo Invio
AutoCAD chiederà: Selezionare la polilinea o [Polilinee]:
Selezioniamo con il mouse la nostra polilinea
AutoCAD chiederà: Digitare un'opzione [CHiudi/Unisci/Larghezza/Edita vertici/CUrva/Spline/Rettifica/Tipolinea gen./ANnulla]:
Digitare l'opzione s seguita da Invio
Il risultato è quello di avere creato una linea continua partendo da un insieme di segmenti, che a loro volta approssimavano una forma ricavata dalla realtà.
Se con pazienza continuiamo ad applicare lo stesso metodo alle altre curve desunte dalla scannerizzazione della tavola del Palladio otterremo, ad esempio il seguente risultato.
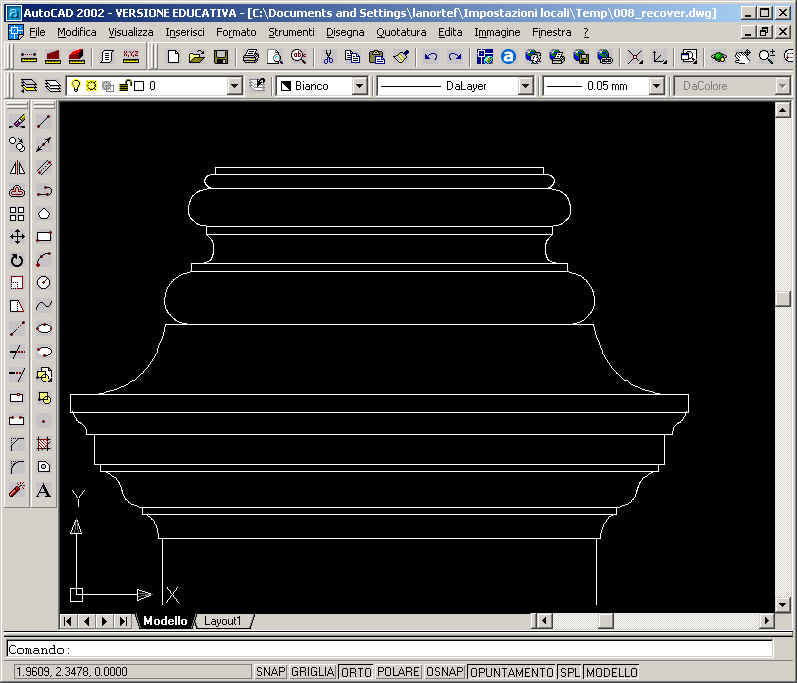
Se avete dei problemi a completare il disegno non esitate a contattare lanorte@mediacom.it
Per scaricare il file 008.dwg in formato AutoCAD 2002 cliccare qui.