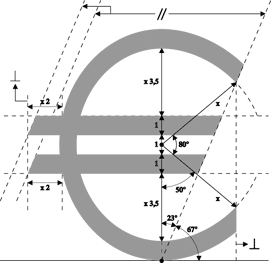
Esercizio n. 7
Disegnare rette e cerchi
Nel corso dell'esercizio, per una migliore comprensione dell'utilizzo di AutoCAD, vengono utilizzate le seguenti convenzioni
| Tipo di formattazione | Esempio | |
| Comando da digitare | Maiuscolo, Grassetto, blu | LINEA, OFFSET |
| Richiesta AutoCAD | Minuscolo, Sottolineato, verde | Specificare raggio del cerchio o [Diametro] |
| Parametro da digitare | Grassetto, rosso | 20,0 |
| Selezione da men¨ a tendina | Nero, Corsivo | Visualizza, Zoom, Tutto |
Come settimo esercizio cerchiamo di disegnare il simbolo dell'euro, chiamato glifo, cosý come registrato all'International Organization for Standardization (Iso) utilizzando i comandi LINEA, CERCHIO, RUOTA, COPIAPUNTOB, INCOLLACLIP, SPEZZA, CIMA, OFFSET
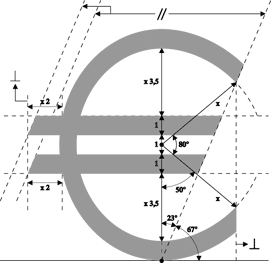
Cominciamo a disegnare due circonferenze concentriche di diametro rispettivamente 10 e 12:
digitiamo il comando CERCHIO nella riga di comando e premiamo Invio
AutoCAD chiederÓ: Specificare centro del cerchio o [3P/2P/Ttr (tangente tangente raggio)]:
Scegliamo la prima opzione, che ci richiede l'indicazione delle coordinate del centro digitiamo ancora il valore 0,0 seguito da Invio
AutoCAD chiederÓ: Specificare raggio del cerchio o [Diametro]
Scriveremo prima la lettera D oppure la parola Diametro (come indicato tra parentesi quadre) seguito da Invio
AutoCAD chiederÓ : Specificare diametro del cerchio <172.9855>:
Dal momento che il cerchio interno ha un diametro di 10 dovremo digitare 10 seguito da Invio
Ripetiamo poi lo stesso procedimento per disegnare la circonferenza
esterna di diametro 12.
Tracciamo ora una linea retta di costruzione orizzontale avente primo punto nel centro delle due circonferenze, sfruttando l'OSNAP Centro (alias da tastiera CEN) e la modalitÓ ORTO .
Digitiamo il comando RUOTA nella riga di comando e premiamo Invio
AutoCAD chiederÓ: Selezionare oggetti:
Selezioniamo con il mouse la linea di costruzione orizzontale e premiamo Invio
AutoCAD chiederÓ: Specificare punto base:
Utilizzando l'OSNAP Fine clicchiamo sul pulsante corrispondente della barra degli snap ad oggetto
AutoCAD chiederÓ: Specificare punto base: _endp di
con il mouse avviciniamo al segmento fino al centro delle due circonferenze fino a quando comparirÓ il quadratino che Ŕ il simbolo che contraddistingue l'OSNAP fine e quindi clicchiamo il tasto sinistro del mouse
AutoCAD chiederÓ: Specificare angolo di rotazione o [Riferimento]:
Digitiamo 40 e premiamo Invio
Ripetiamo ora lo stesso procedimento, ruotando per˛ questa volta la linea retta di costruzione di un angolo di -40 ed otterremo il seguente risultato
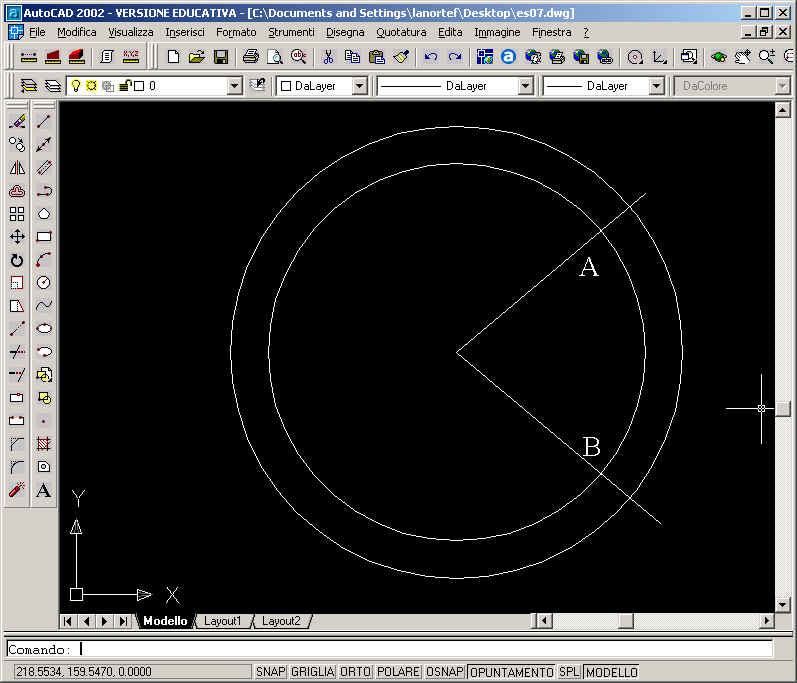
Tracciamo ora una linea retta di costruzione verticale avente primo punto nel centro delle due circonferenze, sfruttando l'OSNAP Centro (alias da tastiera CEN) e la modalitÓ ORTO .
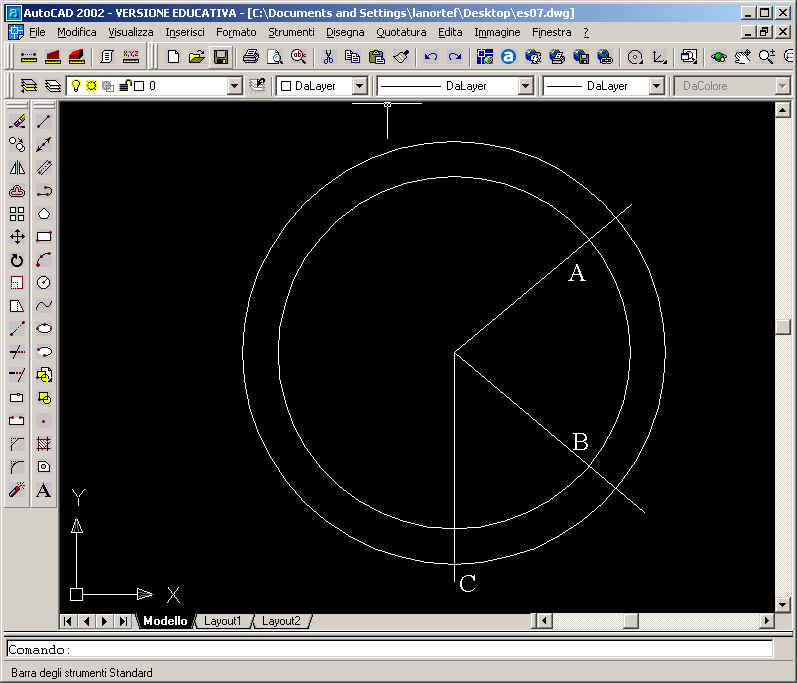
Digitiamo il comando RUOTA nella riga di comando e premiamo Invio
AutoCAD chiederÓ: Selezionare oggetti:
Selezioniamo con il mouse la linea di costruzione verticale e premiamo Invio
AutoCAD chiederÓ: Specificare punto base:
Utilizzando l'OSNAP Intersezione clicchiamo sul pulsante corrispondente della barra degli snap ad oggetto
AutoCAD chiederÓ: Specificare punto base: _int di
con il mouse avviciniamo al segmento fino al punto C fino a quando comparirÓ la crocetta che Ŕ il simbolo che contraddistingue l'OSNAP intersezione e quindi clicchiamo il tasto sinistro del mouse
AutoCAD chiederÓ: Specificare angolo di rotazione o [Riferimento]:
Digitiamo -23 e premiamo Invio
Utilizziamo ora un nuovo comando, che si pu˛ dimostrare di grande utilitÓ: COPIAPUNTOB
Questo comando consente di copiare un oggetto utilizzando un punto base specificato
Selezioniamo con il mouse la linea di costruzione verticale, digitiamo il comando COPIAPUNTOB nella riga di comando e premiamo Invio
AutoCAD chiederÓ: Specificare punto base:
Utilizzando l'OSNAP Intersezione clicchiamo sul pulsante corrispondente della barra degli snap ad oggetto
AutoCAD chiederÓ: Specificare punto base: _int di
con il mouse avviciniamo al segmento fino al punto C fino a quando comparirÓ la crocetta che Ŕ il simbolo che contraddistingue l'OSNAP intersezione e quindi clicchiamo il tasto sinistro del mouse
Utilizziamo ora il comando INCOLLACLIP, che consente di incollare quanto precedentemente copiato
Digitiamo il comando INCOLLACLIP nella riga di comando e premiamo Invio
AutoCAD chiederÓ: Comando: _pasteclip Specificare punto di inserimento:
Utilizzando l'OSNAP Intersezione clicchiamo sul pulsante corrispondente della barra degli snap ad oggetto
AutoCAD chiederÓ: Specificare punto base: _int di
con il mouse avviciniamo al segmento fino al punto A fino a quando comparirÓ la crocetta che Ŕ il simbolo che contraddistingue l'OSNAP intersezione e quindi clicchiamo il tasto sinistro del mouse
Tracciamo ora una linea retta di costruzione verticale avente primo punto in A, sfruttando l'OSNAP Centro (alias da tastiera CEN) e la modalitÓ ORTO .
Otterremo il seguente risultato
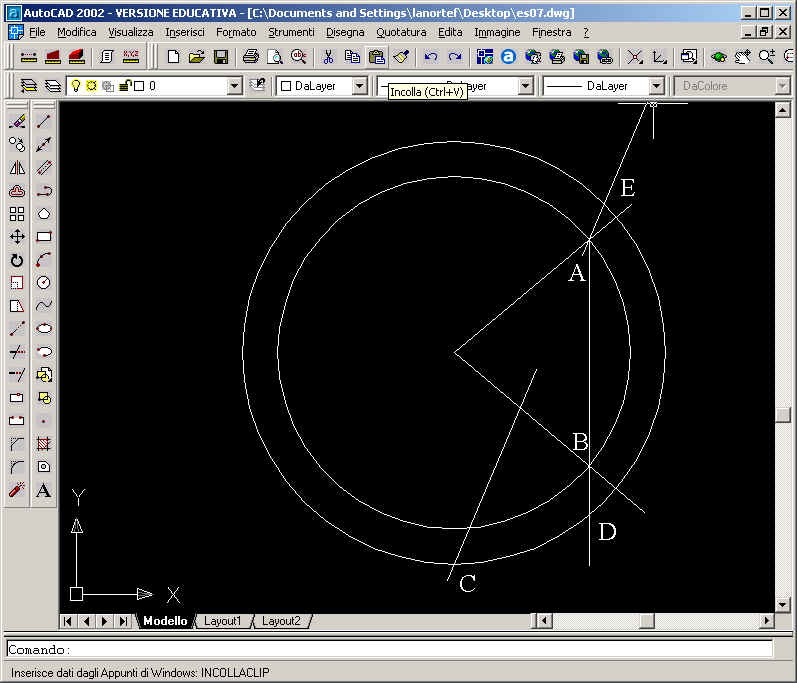
Utilizzando opportunamente il comando SPEZZA e CIMA eliminiamo le linee che non ci interessano
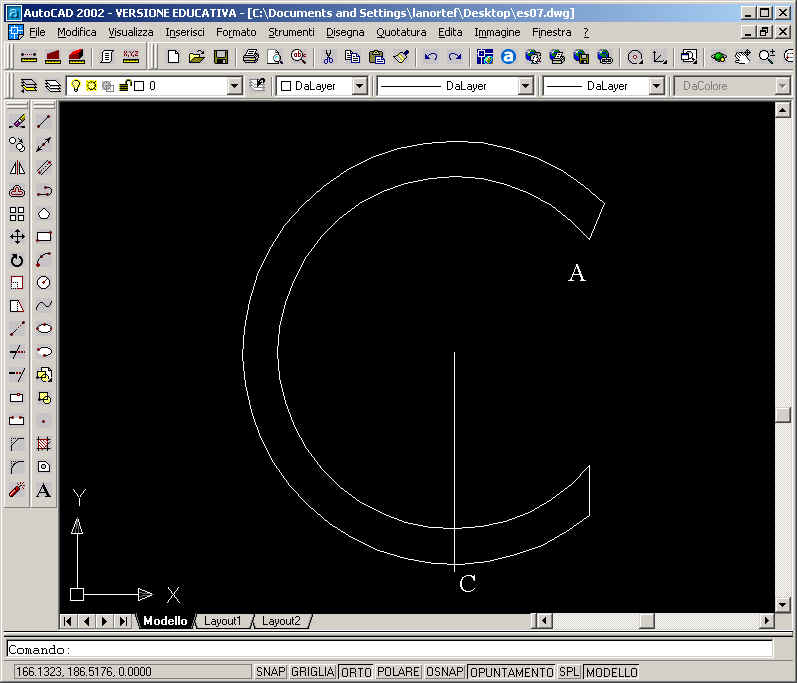
Tracciamo ora una linea retta di costruzione orizzontale passante per il centro delle due circonferenze, sfruttando l'OSNAP Centro (alias da tastiera CEN) e la modalitÓ ORTO .
Utilizzando il comando OFFSET creiamo quattro rette parallele alla precedente, di cui due distanti rispettivamente 0,5 (linea a) ed 1,5 (linea b) sopra e due distanti rispettivamente 0,5 (linea c) ed 1,5 (linea d) sotto
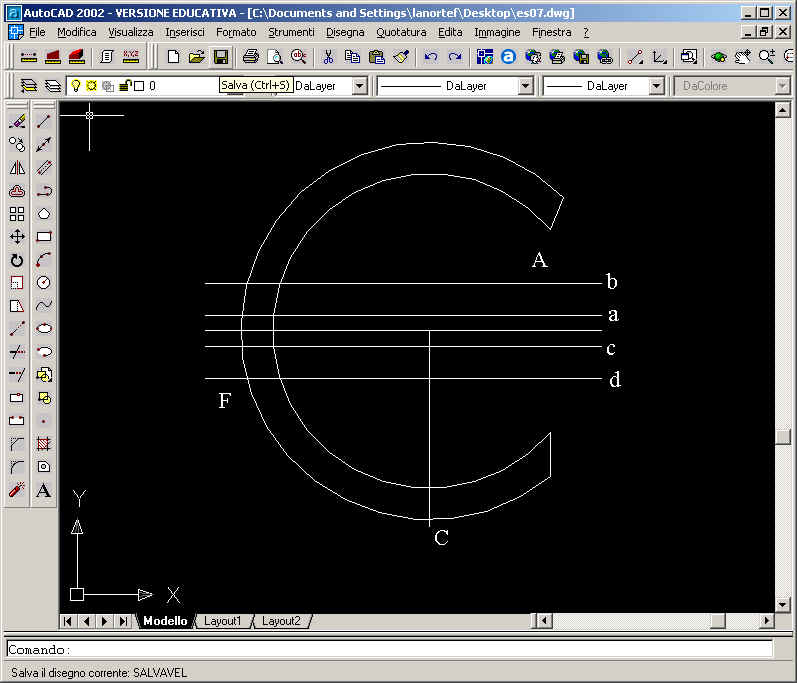
Tracciamo ora la linea e che unisce il punto C al punto E ed una linea di costruzione verticale con primo punto in E
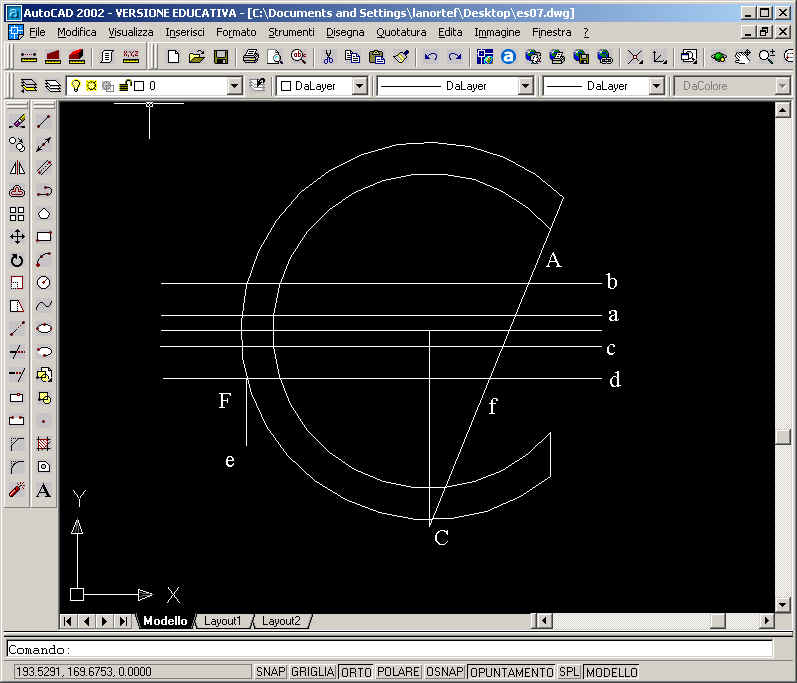
Utilizzando il comando OFFSET creiamo una retta parallela alla linea e distante 2
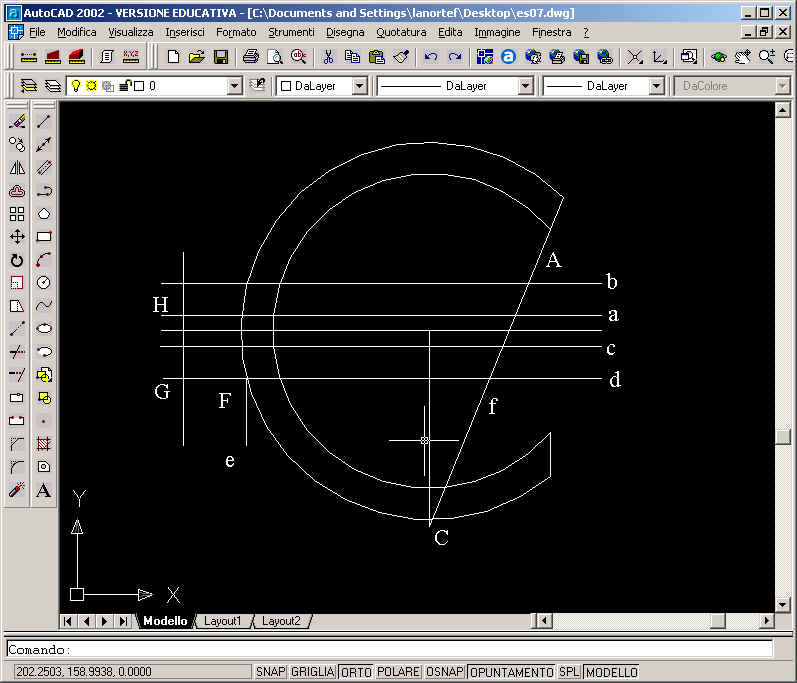
Digitiamo ora il comando COPIAPUNTOB
Selezioniamo con il mouse la linea f, digitiamo il comando COPIAPUNTOB nella riga di comando e premiamo Invio
AutoCAD chiederÓ: Specificare punto base:
Utilizzando l'OSNAP Intersezione clicchiamo sul pulsante corrispondente della barra degli snap ad oggetto
AutoCAD chiederÓ: Specificare punto base: _int di
con il mouse avviciniamo al segmento fino al punto C fino a quando comparirÓ la crocetta che Ŕ il simbolo che contraddistingue l'OSNAP intersezione e quindi clicchiamo il tasto sinistro del mouse
Digitiamo il comando INCOLLACLIP nella riga di comando e premiamo Invio
AutoCAD chiederÓ: Comando: _pasteclip Specificare punto di inserimento:
Utilizzando l'OSNAP Intersezione clicchiamo sul pulsante corrispondente della barra degli snap ad oggetto
AutoCAD chiederÓ: Specificare punto base: _int di
con il mouse avviciniamo al segmento fino al punto H fino a quando comparirÓ la crocetta che Ŕ il simbolo che contraddistingue l'OSNAP intersezione e quindi clicchiamo il tasto sinistro del mouse
Digitiamo il comando INCOLLACLIP nella riga di comando e premiamo Invio
AutoCAD chiederÓ: Comando: _pasteclip Specificare punto di inserimento:
Utilizzando l'OSNAP Intersezione clicchiamo sul pulsante corrispondente della barra degli snap ad oggetto
AutoCAD chiederÓ: Specificare punto base: _int di
con il mouse avviciniamo al segmento fino al punto G fino a quando comparirÓ la crocetta che Ŕ il simbolo che contraddistingue l'OSNAP intersezione e quindi clicchiamo il tasto sinistro del mouse
Otterremo il seguente risultato
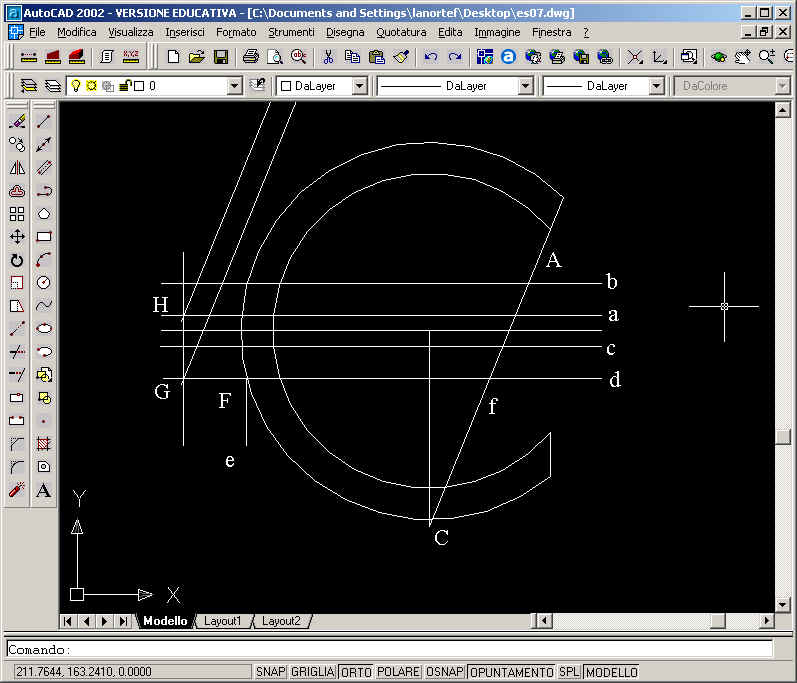
Utilizzando opportunamente il comando SPEZZA e CIMA eliminiamo le linee che non ci interessano, completando finalmente il disegno del simbolo desiderato.
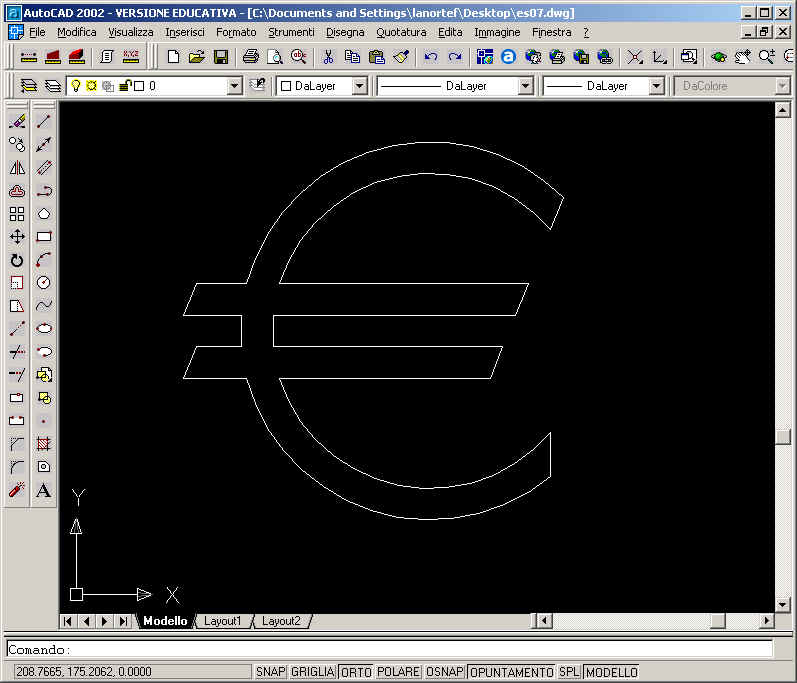
Se avete dei problemi a completare il disegno non esitate a contattare lanorte@mediacom.it
Per scaricare il file 07.dwg in formato AutoCAD 2002 cliccare qui.