
Esercizio n. 6
Disegnare rette e raccordi
Nel corso dell'esercizio, per una migliore comprensione dell'utilizzo di AutoCAD, vengono utilizzate le seguenti convenzioni
| Tipo di formattazione | Esempio | |
| Comando da digitare | Maiuscolo, Grassetto, blu | LINEA, OFFSET |
| Richiesta AutoCAD | Minuscolo, Sottolineato, verde | Specificare raggio del cerchio o [Diametro] |
| Parametro da digitare | Grassetto, rosso | 20,0 |
| Selezione da men¨ a tendina | Nero, Corsivo | Visualizza, Zoom, Tutto |
Come sesto esercizio proviamo a disegnare la sagoma del cosiddetto "galletto" utilizzando i comandi LINEA, OFFSET, CIMA, SPEZZA, RUOTA, RACCORDO

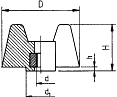
| D | d | d1 | H | h | l |
| mm | mm | mm | mm | mm | mm |
| 41 | 6 | 15 | 23 | 3 | 14 |
Cominciamo a tracciare il segmento di base: digitiamo il comando LINEA nella riga di comando e premiamo Invio
AutoCAD chiederÓ: Specificare il primo punto:
Se scegliamo di cominciare il nostro disegno nell'origine degli assi digitiamo allora il valore 0,0 seguito da Invio
AutoCAD chiederÓ: Specificare punto successivo o [Annulla]:
Dal momento che la base ha una larghezza di 41 mm (Dimensione D) dovremo digitare il valore 41,0 seguito da Invio
Alla domanda di AutoCAD : Specificare punto successivo o [Annulla]: premere Invio
Se la rappresentazione dell'origine degli assi infastidisce Ŕ possibile eliminarne la visualizzazione selezionando dal men¨ a tendina Visualizza, Visualizzazione, Icona UCS e quindi deselezionare On
Utilizzando il comando OFFSET creiamo una retta parallela distante 3 mm (Dimensione h)
Digitiamo il comando OFFSET nella riga di comando e premiamo Invio
AutoCAD chiederÓ: Specificare distanza dello sfalsamento o [Punto] <1.0000>:
Digitiamo 3 e premiamo Invio
Clicchiamo con il mouse in un punto dello schermo al di sotto del segmento di base
Premendo Invio AutoCAD disegnerÓ un segmento parallelo al precedente
Tracciamo a questo punto l'asse di simmetria del disegno
digitiamo il comando LINEA nella riga di comando e premiamo Invio
AutoCAD chiederÓ: Specificare il primo punto:
Utilizzando l'OSNAP Medio clicchiamo sul pulsante corrispondente della barra degli snap ad oggetto
AutoCAD chiederÓ: Specificare primo punto: _mid di
con il mouse avviciniamo il cursore al punto medio del segmento in basso fino a quando comparirÓ il triangolo che Ŕ il simbolo che contraddistingue l'OSNAP medio e quindi clicchiamo il tasto sinistro del mouse
AutoCAD chiederÓ Specificare secondo punto di interruzione:
Verificando che la modalitÓ Orto sia attivata (se non lo Ŕ premere il tasto F8) clicchiamo con il tasto sinistro del mouse in un punto in alto allo schermo.
Otterremo il seguente risultato

Utilizzando il comando OFFSET creiamo due retta parallele all'asse AB distanti rispettivamente 7,5 mm (Dimensione d1/2) otterremo il seguente risultato (non fate caso per il momento ai colori)
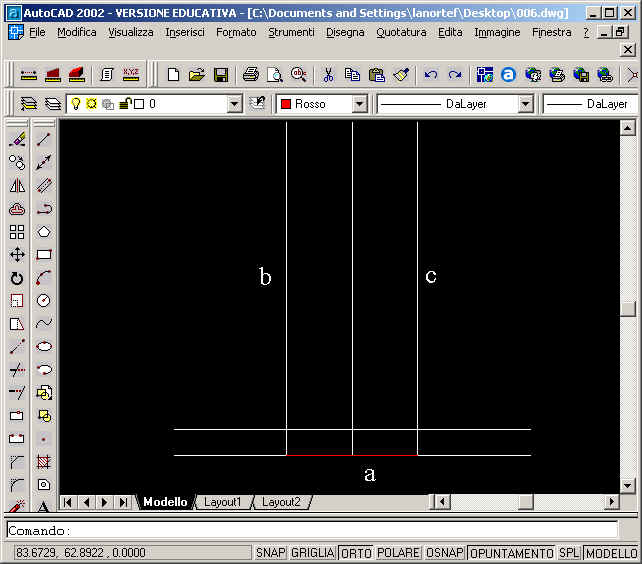
Utilizziamo il nuovo comando CIMA, che rappresenta un modo veloce per creare una linea tra due linee non parallele. In genere viene utilizzato per rappresentare una smussatura in corrispondenza di un angolo.
Digitiamo il comando CIMA nella riga di comando e premiamo Invio
AutoCAD chiederÓ: Selezionare prima linea o [Polilinea/Distanze/Angolo/Taglia/Metodo]:
Digitiamo A per scegliere l'opzione Angolo e premiamo Invio
AutoCAD chiederÓ: Specificare lunghezza di cimatura sulla prima linea <20.0000>:
Digitiamo 0
AutoCAD chiederÓ: Specificare angolo di cimatura dalla prima linea <0>:
Digitiamo 0
AutoCAD chiederÓ nuovamente: Selezionare prima linea o [Polilinea/Distanze/Angolo/Taglia/Metodo]:
A questo punto selezioniamo con il mouse il segmento a cliccando all'interno dell'intervallo individuato dal colore rosso
AutoCAD chiederÓ: Seleziona la seconda linea:
Selezioniamo con il mouse il segmento b e premiamo Invio
Ripetiamo lo stesso procedimento con il segmento c (si noti che non Ŕ necessario specificare nuovamente la lunghezza e l'angolo di cimatura poichÚ dopo la prima volta sono stati acquisiti come standard i parametri che abbiamo immesso) ed otterremo il seguente risultato
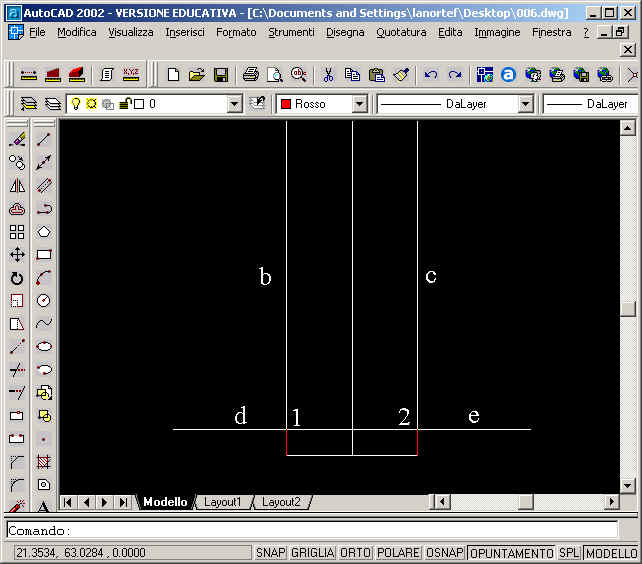
Digitiamo il comando SPEZZA nella riga di comando e premiamo Invio
AutoCAD chiederÓ: Selezionare oggetto:
Selezioniamo, cliccandolo con il mouse, il segmento d
AutoCAD chiederÓ: Specificare secondo punto di interruzione o [Primo punto]:
Scegliamo l'opzione primo punto digitando P seguito da Invio
AutoCAD chiederÓ Specificare primo punto di interruzione:
Utilizzando l'OSNAP Intersezione clicchiamo sul pulsante corrispondente della barra degli snap ad oggetto
AutoCAD chiederÓ: Specificare primo punto di interruzione: _int di
con il mouse avviciniamo il cursore al punto 1 fino a quando comparirÓ la X che Ŕ il simbolo che contraddistingue l'OSNAP intersezione e quindi clicchiamo il tasto sinistro del mouse
AutoCAD chiederÓ Specificare secondo punto di interruzione:
Utilizzando ancora l'OSNAP Intersezione clicchiamo sul pulsante corrispondente della barra degli snap ad oggetto
AutoCAD chiederÓ: Specificare secondo punto di interruzione: _int di
con il mouse avviciniamo il cursore al punto 2 fino a quando comparirÓ la X che Ŕ il simbolo che contraddistingue l'OSNAP intersezione e quindi clicchiamo il tasto sinistro del mouse.
Ripetiamo ora il procedimento di cimatura tra i segmenti b e d e successivamente tra i segmenti c ed e sempre cliccando all'interno dell'intervallo individuato dal colore rosso (provate per curiositÓ a verificare che cosa accade se cliccate al di fuori di quell'intervallo) ed otterremo il seguente risultato
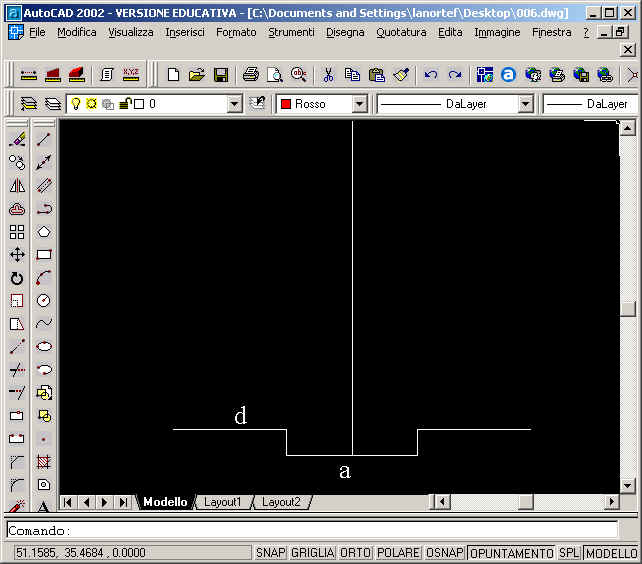
Utilizzando il comando OFFSET creiamo una segmento parallelo a d distante 20 mm (Dimensione H-h)
Digitiamo il comando OFFSET nella riga di comando e premiamo Invio
AutoCAD chiederÓ: Specificare distanza dello sfalsamento o [Punto] <1.0000>:
Digitiamo 20 e premiamo Invio
Clicchiamo con il mouse in un punto dello schermo al di sopra del segmento d
Premendo Invio AutoCAD disegnerÓ un segmento parallelo al precedente
Utilizzando il comando OFFSET creiamo una segmento parallelo ad a distante 14 mm (Dimensione l)
Digitiamo il comando OFFSET nella riga di comando e premiamo Invio
AutoCAD chiederÓ: Specificare distanza dello sfalsamento o [Punto] <1.0000>:
Digitiamo 14 e premiamo Invio
Clicchiamo con il mouse in un punto dello schermo al di sopra del segmento a
Premendo Invio AutoCAD disegnerÓ un segmento parallelo al precedente

Si tratta ora di disegnare delle linee partendo dai punti A e B delle linee con angolo rispetto alla verticale di circa 8 gradi
Vediamo un possibile modo
Tracciamo dal punto A una linea verticale fino ad oltre il segmento f (a voi il compito di capire come utilizzando il comando LINEA e verificando che la modalitÓ Orto sia attivata (se non lo Ŕ premere il tasto F8)
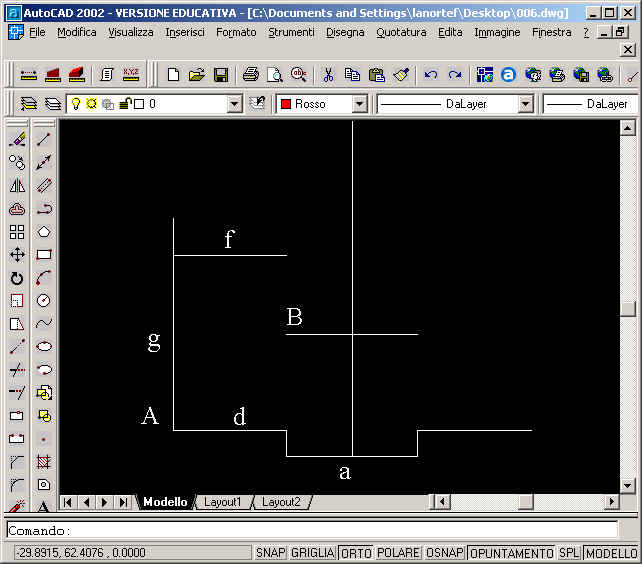
Utilizziamo il nuovo comando RUOTA, che consente di ruotare gli oggetti attorno ad un punto specificato.
Digitiamo il comando RUOTA nella riga di comando e premiamo Invio
AutoCAD chiederÓ: Selezionare oggetti:
Selezioniamo con il mouse il segmento g e premiamo Invio
AutoCAD chiederÓ: Specificare punto base:
Utilizzando l'OSNAP Fine clicchiamo sul pulsante corrispondente della barra degli snap ad oggetto
AutoCAD chiederÓ: Specificare punto base: _endp di
con il mouse avviciniamo al segmento fino verso il punto A fino a quando comparirÓ il quadratino che Ŕ il simbolo che contraddistingue l'OSNAP fine e quindi clicchiamo il tasto sinistro del mouse
AutoCAD chiederÓ: Specificare angolo di rotazione o [Riferimento]:
Digitiamo -8 (si ricordi che nello standard AutoCAD gli angoli sono positivi in senso antiorario) e premiamo Invio
Ripetiamo ora lo stesso procedimento dal punto B ricordando che in questo caso l'angolo di rotazione Ŕ 8 (senso orario) ed otterremo il seguente risultato
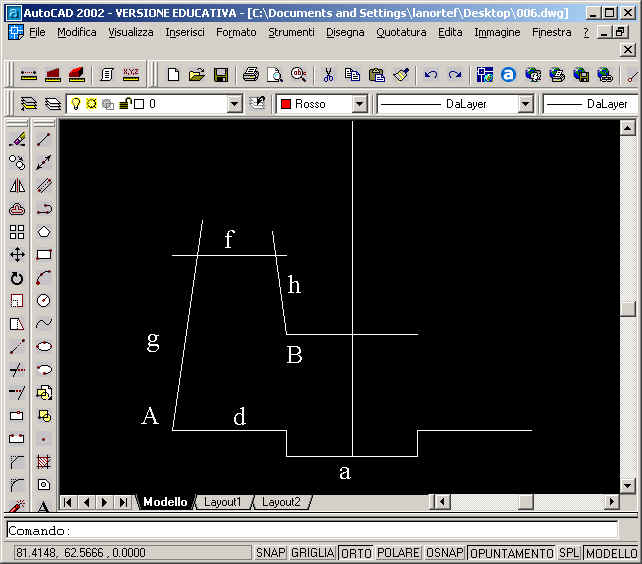
Dobbiamo ora raccordare con archi di circonferenza rispettivamente i segmenti g ed f e i segmenti f ed h
Utilizziamo il nuovo comando RACCORDO, che consente di collegare due oggetti con un arco adattato in modo regolare in base ad un raggio specifico
Digitiamo il comando RACCORDO nella riga di comando e premiamo Invio
AutoCAD chiederÓ: Selezionare primo oggetto o [Polilinea/RAggio/Taglia]:
Digitiamo RA per scegliere l'opzione Raggio e premiamo Invio
AutoCAD chiederÓ: Specificare raggio di raccordo <10.0000>:
Digitiamo 1 scegliendo come raggio di raccordo 1 mm
AutoCAD chiederÓ nuovamente: Selezionare primo oggetto o [Polilinea/RAggio/Taglia]:
Con il mouse selezioniamo il segmento g
AutoCAD chiederÓ : Seleziona il secondo oggetto:
Con il mouse selezioniamo il segmento f
In questo modo abbiamo raccordato le linee g ed f con un raggio di curvatura di 1 mm
Ripetiamo lo stesso procedimento con i segmenti f ed h ed otterremo il seguente risultato
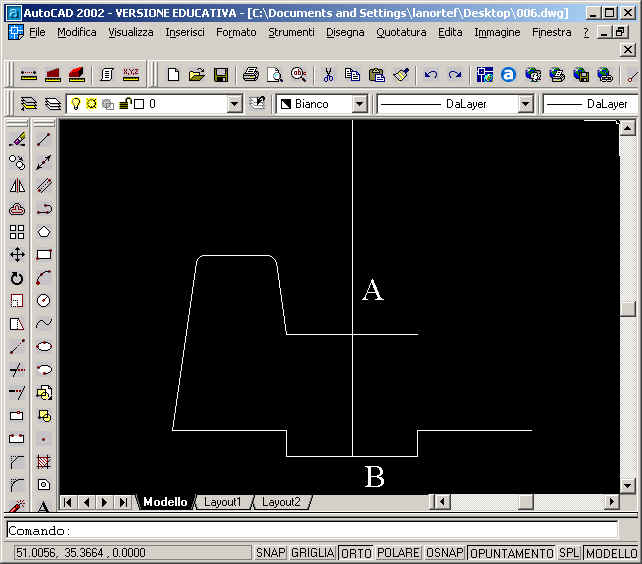
Si tratta ora di fare la stessa cosa sul lato destro: possiamo ripercorrere lo stesso procedimento fino a qui descritto, oppure utilizzare il nuovo comando SPECCHIO, che permette di crea un'immagine speculare di oggetti. Risulta estremamente utile per la creazione di oggetti simmetrici, in quanto Ŕ possibile creare facilmente una metÓ dell'oggetto, quindi creare un'immagine speculare invece di creare l'oggetto intero
Digitiamo il comando SPECCHIO nella riga di comando e premiamo Invio
AutoCAD chiederÓ: Selezionare oggetti:
Con il mouse, tenendo cliccato il tasto sinistro, selezioniamo l'intera figura
Digitiamo Invio
AutoCAD chiederÓ: Specificare primo punto della linea speculare:
Utilizzando l'OSNAP Intersezione clicchiamo sul pulsante corrispondente della barra degli snap ad oggetto
AutoCAD chiederÓ: Specificare primo punto della linea speculare: _int di
con il mouse avviciniamo il cursore al punto B fino a quando comparirÓ la X che Ŕ il simbolo che contraddistingue l'OSNAP intersezione e quindi clicchiamo il tasto sinistro del mouse
AutoCAD chiederÓ: Specificare secondo punto della linea speculare:
Utilizzando l'OSNAP Intersezione clicchiamo sul pulsante corrispondente della barra degli snap ad oggetto
AutoCAD chiederÓ: Specificare secondo punto della linea speculare: _int di
con il mouse avviciniamo il cursore al punto A fino a quando comparirÓ la X che Ŕ il simbolo che contraddistingue l'OSNAP intersezione e quindi clicchiamo il tasto sinistro del mouse
AutoCAD
chiederÓ: Eliminare gli oggetti sorgente? [Sý/No] <N>:
Digitiamo N perchÚ
non vogliamo eliminare l'oggetto sorgente e premiamo Invio
Se cancelliamo l'asse di simmetria otterremo finalmente il seguente risultato finale
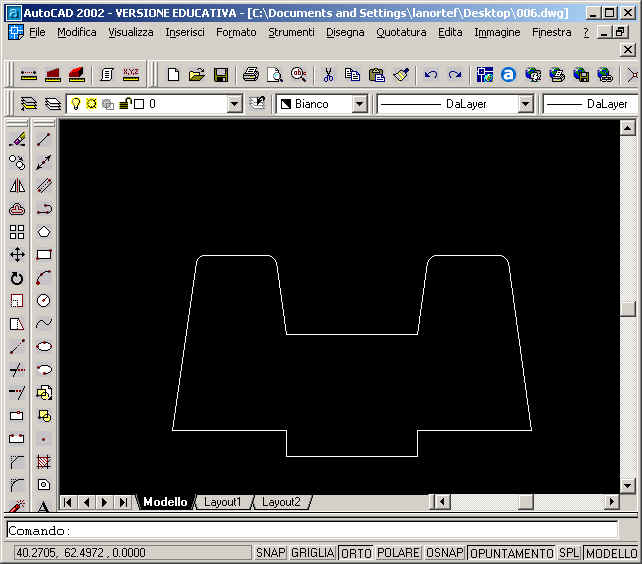
Se avete dei problemi a completare il disegno non esitate a
contattare lanorte@mediacom.it
Per scaricare il file 006.dwg in formato AutoCAD 2002 cliccare qui.