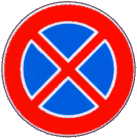
Esercizio n. 5
Disegnare rette, cerchi
Nel corso dell'esercizio, per una migliore comprensione dell'utilizzo di AutoCAD, vengono utilizzate le seguenti convenzioni
| Tipo di formattazione | Esempio | |
| Comando da digitare | Maiuscolo, Grassetto, blu | CERCHIO, LINEA, OFFSET, SPEZZA |
| Richiesta AutoCAD | Minuscolo, Sottolineato, verde | Specificare raggio del cerchio o [Diametro] |
| Parametro da digitare | Grassetto, rosso | 20,0 |
| Selezione da men¨ a tendina | Nero, Corsivo | Visualizza, Zoom, Tutto |
Come quinto esercizio proviamo a disegnare la sagoma del cartello di divieto di fermata utilizzando il comando LINEA, CERCHIO, OFFSET, POLIGONO e SPEZZA
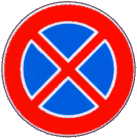
Cominciamo a disegnare il cerchio esterno: digitare il comando CERCHIO nella riga di comando e premere Invio
AutoCAD chiederÓ: Specificare centro del cerchio o [3P/2P/Ttr (tangente tangente raggio)]:
Sscegliamo di cominciare il nostro disegno nell'origine degli assi e digitiamo quindi il valore 0,0 seguito da Invio
AutoCAD chiederÓ: Specificare raggio del cerchio o [Diametro]
Se vogliamo inserire il valore del diametro dovremo scrivere prima la lettera D oppure la parola Diametro (come indicato tra parentesi quadre) seguito da Invio
AutoCAD chiederÓ : Specificare diametro del cerchio <172.9855>:
Scegliamo come diametro del segnale stradale 500 mm, e digitiamo quindi 500 seguito da Invio
Dobbiamo ora disegnare una seconda circonferenza concentrica alla prima. Seguiamo questa volta un metodo differente da quello svolto negli esercizi precedenti.
Pertanto digitiamo il comando CERCHIO nella riga di comando e premiamo Invio
AutoCAD chiederÓ: Specificare centro del cerchio o [3P/2P/Ttr (tangente tangente raggio)]:
Per eseguire questa operazione utilizziamo lo snap ad oggetto (OSANAP) come visto nella lezione 8

Clicchiamo quindi dalla barra degli snap ad oggetto l'OSNAP Centro (alias da tastiera CEN) che identifica il centro di una circonferenza giÓ disegnata
AutoCAD chiederÓ: Specificare centro del cerchio o [3P/2P/Ttr (tangente tangente raggio)]: _cen
Con il mouse avviciniamo il cursore alla circonferenza giÓ disegnata fino a quando comparirÓ il cerchietto che Ŕ il simbolo che contraddistingue l'OSNAP centro e quindi clicchiamo il tasto sinistro del mouse: abbiamo in sostanza scelto di tracciare una seconda circonferenza concentrica alla prima
AutoCAD chiederÓ: Specificare raggio del cerchio o [Diametro] <250.0000>:
Se vogliamo inserire il valore del diametro dovremo scrivere prima la lettera D oppure la parola Diametro (come indicato tra parentesi quadre) seguito da Invio
AutoCAD chiederÓ : Specificare diametro del cerchio <500.0000>:
Scegliamo come diametro del cerchio interno 370 mm, e digitiamo quindi 370 seguito da Invio
Otterremo il seguente risultato

Descrivo ora un possibile metodo per continuare l'esercizio anche se non mi stancher˛ mai di ripetere che questo Ŕ il "mio" modo di disegnare e non Ŕ necessariamente nÚ il migliore nÚ il pi¨ veloce; ciascuno, con la propria esperienza e sensibilitÓ, conosciuti ed assimilati alcuni comandi, svilupperÓ propri metodi e tecniche di disegno.
Tracciamo una linea orizzontale (controllare con il tasto F8 di essere nella condizione <Orto on>) dal centro A che intersechi la circonferenza interna. Per velocizzare l'operazione possiamo operare utilizzando il tasto relativo sulla barra "Disegna" e lo snap Centro, posizionando manualmente il secondo punto della linea.

Utilizziamo ora un nuovo comando POLIGONO, che consente di disegnare un numero di poligoni con un numero di lati uguali compreso tra 3 e 1024
Digitiamo il comando POLIGONO nella riga di comando e premiamo Invio
AutoCAD chiederÓ: Digitare numero di lati <4>:
Digitiamo 8: abbiamo scelto di disegnare un ottagono.
AutoCAD chiederÓ: Specificare centro del poligono [Spigolo]:
Scegliamo come centro del poligono il centro delle circonferenze, utilizzando, come visto precedentemente l'OSNAP Centro (alias da tastiera CEN)
Dopo aver digitato Invio AutoCAD chiederÓ: Digitare un'opzione [Inscritto nel cerchio/Circoscritto intorno al cerchio] <I>:
Scegliamo l'opzione di default inscritto nel cerchio e digitiamo quindi Invio
ComparirÓ a questo punto un ottagono, con la necessitÓ di definire uno spigolo
AutoCAD chiederÓ: Specificare raggio del cerchio:
Sfruttando l'OSNAP Intersezione (alias da tastiera INT) fissiamo lo spigolo nel punto B di intersezione della linea di costruzione orizzontale e del cerchio interno.
Otterremo il seguente risultato
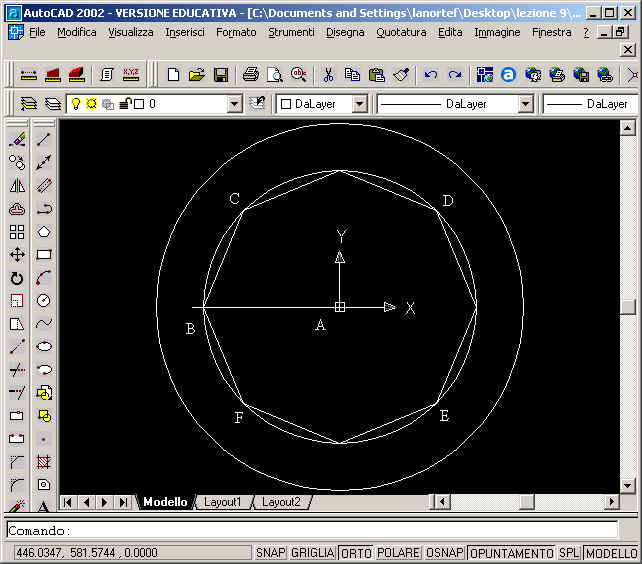
Procediamo ora a tracciare delle linee che congiungono rispettivamente i punti C ed E ed i punti F e D, cancellando poi l'ottagono e la linea di costruzione AB.
Otterremo il seguente risultato
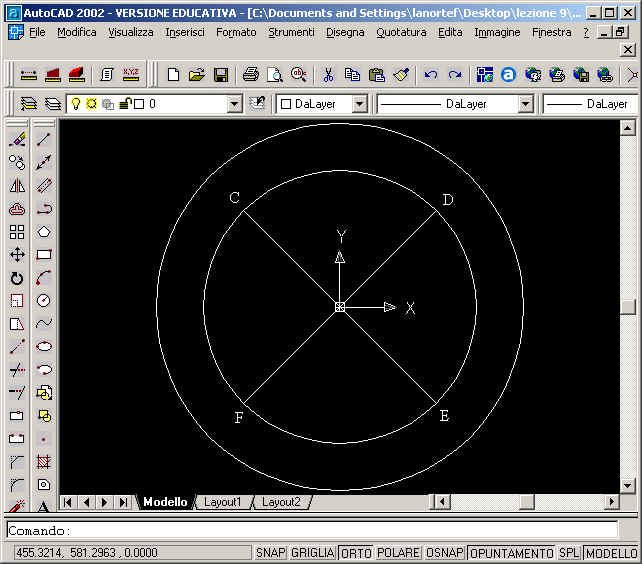
Impariamo ora ad utilizzare un nuovo comando, estremamente utile, OFFSET. L'offset di un oggetto crea un nuovo oggetto la cui forma risulta parallela a quella dell'oggetto selezionato e vedremo in esercizi successivi come questo comando possa essere proficuamente utilizzato anche su linee curve.
Selezioniamo con il mouse il segmento FD
Digitiamo il comando OFFSET nella riga di comando e premiamo Invio
AutoCAD chiederÓ: Specificare distanza dello sfalsamento o [Punto] <1.0000>:
Digitiamo 20: abbiamo scelto di disegnare un segmento parallelo a quello selezionato e "sfalsato" di 20 mm
Premiamo invio e AutoCAD chiederÓ: Specificare punto sul lato da sfalsare:
Clicchiamo con il mouse in un punto dello schermo al di sopra del segmento FD, indicando quindi al programma in quale direzione deve essere eseguito l'OFFSET
Premendo Invio AutoCAD disegnerÓ un segmento parallelo al segmento FD e "sfalsato" di 20 mm.
Ripetiamo lo stesso procedimento cliccando questa volta al di sotto del segmento FD ed otterremo quindi
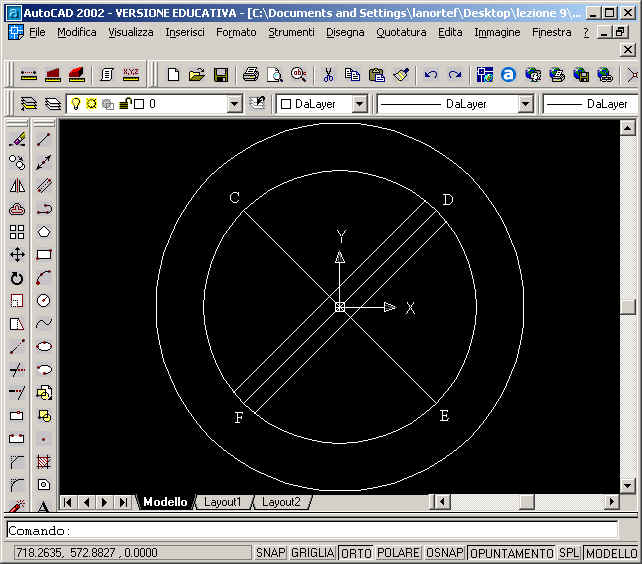
Cancelliamo ora il segmento FD e ripercorriamo lo stesso procedimento con il segmento CE.
Al termine della procedura otterremo il seguente risultato
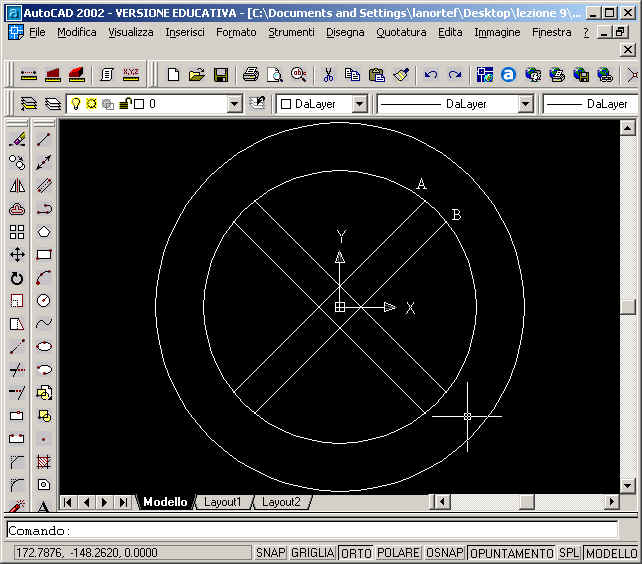
Digitiamo il comando SPEZZA nella riga di comando e premiamo Invio
AutoCAD chiederÓ: Selezionare oggetto:
Selezioniamo, cliccandolo con il mouse, la circonferenza interna
AutoCAD chiederÓ: Specificare secondo punto di interruzione o [Primo punto]:
Scegliamo l'opzione primo punto digitando P seguito da Invio
AutoCAD chiederÓ Specificare primo punto di interruzione:
Utilizzando l'OSNAP Intersezione clicchiamo sul pulsante corrispondente della barra degli snap ad oggetto
AutoCAD chiederÓ: Specificare primo punto di interruzione: _int di
con il mouse avviciniamo il cursore al punto B fino a quando comparirÓ la X che Ŕ il simbolo che contraddistingue l'OSNAP intersezione e quindi clicchiamo il tasto sinistro del mouse
AutoCAD chiederÓ Specificare secondo punto di interruzione:
Utilizzando ancora l'OSNAP Intersezione clicchiamo sul pulsante corrispondente della barra degli snap ad oggetto
AutoCAD chiederÓ: Specificare secondo punto di interruzione: _int di
con il mouse avviciniamo il cursore al punto A fino a quando comparirÓ la X che Ŕ il simbolo che contraddistingue l'OSNAP intersezione e quindi clicchiamo il tasto sinistro del mouse. Abbiamo in sostanza spezzato la circonferenza interna.
Per curiositÓ provate a ripetere lo stesso procedimento utilizzando come primo punto A e come secondo punto B e notate la differenza.
Ripetendo per tre volte lo stesso procedimento otterremo il seguente risultato
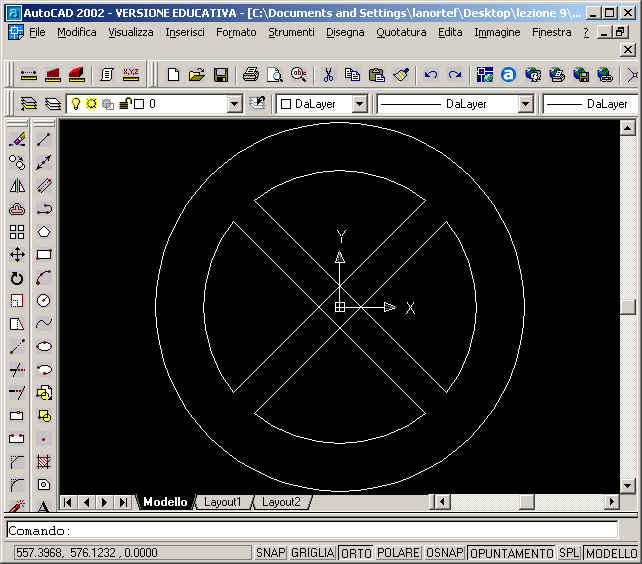
Utilizziamo ora lo stesso procedimento descritto prima per eliminare i segmenti indesiderati al centro del cartello stradale
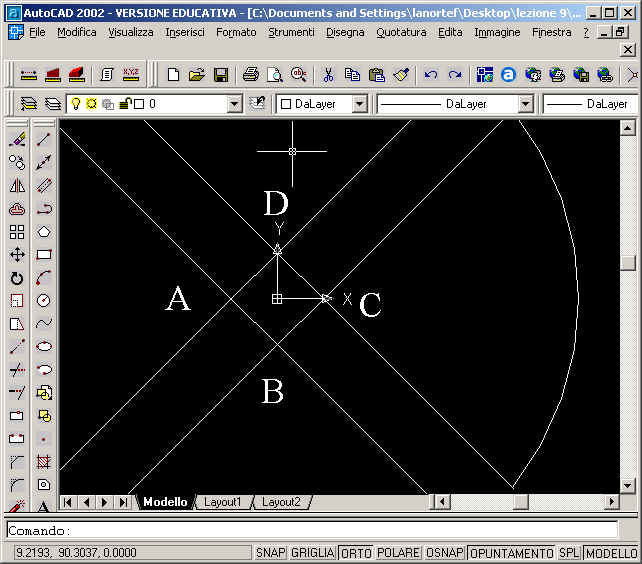
Al termine della procedura, se tutto sarÓ stato svolto correttamente otterremo il seguente risultato finale
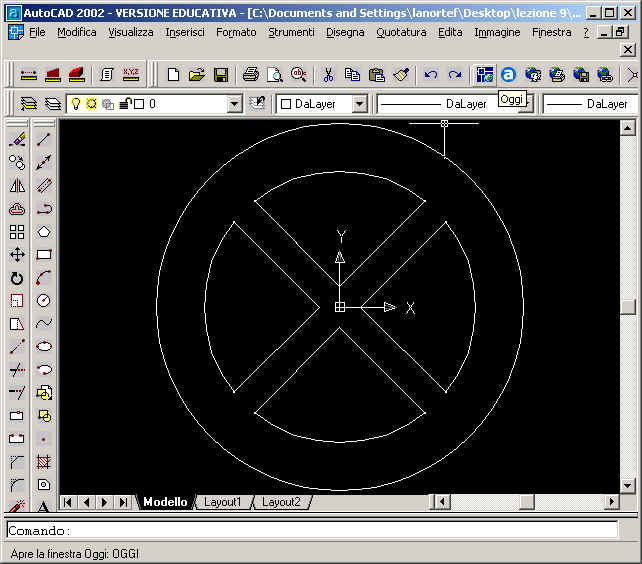
Se avete dei problemi a completare il disegno non esitate a contattare lanorte@mediacom.it
Per scaricare il file 005.dwg in formato AutoCAD 2002 cliccare qui.