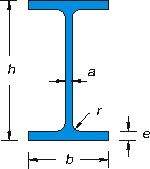
Esercizio n. 4
Disegnare rette, cerchi ed archi
Nel corso dell'esercizio, per una migliore comprensione dell'utilizzo di AutoCAD, vengono utilizzate le seguenti convenzioni
| Tipo di formattazione | Esempio | |
| Comando da digitare | Maiuscolo, Grassetto, blu | CERCHIO, LINEA, ARCO, SPEZZA |
| Richiesta AutoCAD | Minuscolo, Sottolineato, verde | Specificare raggio del cerchio o [Diametro] |
| Parametro da digitare | Grassetto, rosso | 20,0 |
| Selezione da men¨ a tendina | Nero, Corsivo | Visualizza, Zoom, Tutto |
Come quarto esercizio proviamo a disegnare una trave IPE ad ali parallele UNI 5398-78 utilizzando il comando LINEA, CERCHIO, ARCO e SPEZZA
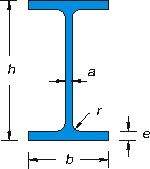
|
h
mm |
b
mm |
a
mm |
e
mm |
r
mm |
||
|
Peso
kg/m |
Sezione
cm2 |
|||||
| 80 | 46 | 3,8 | 5,2 | 5 | 6,0 | 7,64 |
Cominciamo a tracciare il contorno della trave disinteressandoci dei raccordi circolari: digitare il comando LINEA nella riga di comando e premere Invio
AutoCAD chiederÓ: Specificare il primo punto:
Se scegliamo di cominciare il nostro disegno nell'origine degli assi digitiamo allora il valore 0,0 seguito da Invio
in successione, per disegnare la nostra trave, andremo a digitare i seguenti valori:
46,0
46,5.2
24.9,5.2
24.9,74.8
46,74.8
46,80
0,80
0,74.8
21.1,74.8
21.1,5.2
0,5.2
0,0
Alla domanda di AutoCAD : Specificare punto successivo o [Annulla]: premere Invio
A questo punto selezioniamo Visualizza, Zoom, Tutto dai men¨ a tendina e, se l'esercizio Ŕ stato svolto correttamente, otterremo il contorno della nostra trave.
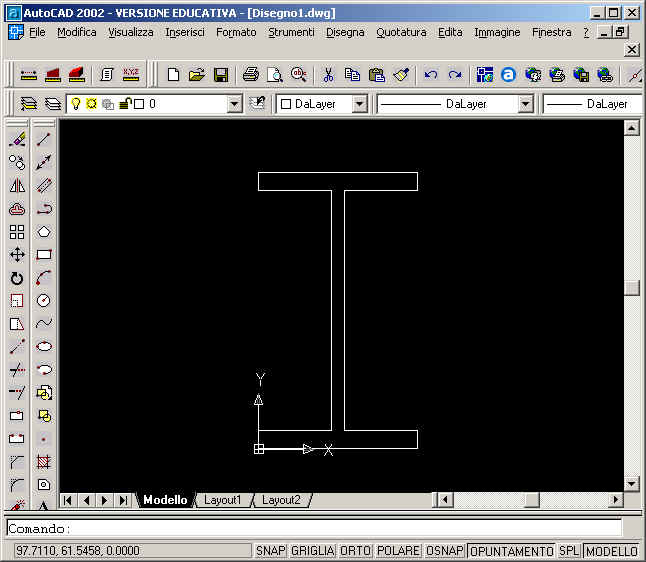
Vediamo ora un possibile modo per tracciare l'arco di raccordo di raggio r = 5mm. Come ripeter˛ pi¨ volte questo Ŕ solo "un possibile modo" per eseguire questo particolare esercizio: ce ne sono molti altri e ciascuno, con la propria esperienza affinerÓ il proprio metodo.
Cominciamo a disegnare un cerchio di costruzione che ci agevolerÓ poi il tracciamento successivo: digitare il comando CERCHIO nella riga di comando e premere Invio
AutoCAD chiederÓ: Specificare centro del cerchio o [3P/2P/Ttr (tangente tangente raggio)]:
Scegliamo di tracciare come primo raccordo quello in basso a sinistro e digitiamo quindi il valore 21.1,5.2 seguito da Invio
AutoCAD chiederÓ: Specificare raggio del cerchio o [Diametro]
Dal momento che l'arco di raccordo ha un raggio di 5 mm, dovremo digitare 5 seguito da Invio
Otterremo il seguente risultato
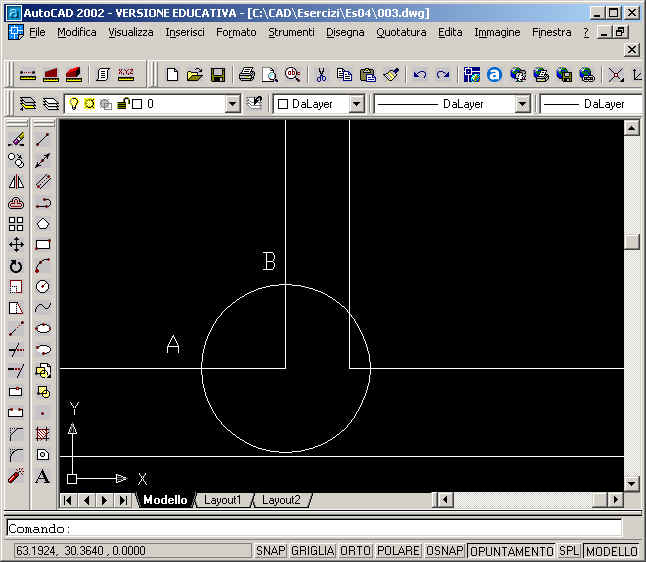
Utilizziamo ora un nuovo comando che ci consente di creare archi in diversi modi. Attenzione a tenere presente che gli archi vengono disegnati in senso antiorario dal punto iniziale a quello finale.
Digitiamo il comando ARCO nella riga di comando e premiamo Invio
AutoCAD chiederÓ: Specificare punto iniziale dell'arco o [Centro]:
Scegliamo di tracciare l'arco immettendo il punto iniziale, il punto finale ed il raggio: dobbiamo quindi indicare il punto iniziale dell'arco e lo facciamo utilizzando lo snap ad oggetto (OSANAP) come visto nella lezione 8

Clicchiamo quindi dalla barra degli snap ad oggetto l'OSNAP Intersezione (alias da tastiera INT) che identifica il punto di intersezione fra due oggetti
AutoCAD chiederÓ: Specificare punto iniziale dell'arco o [Centro]: _int di
Con il mouse avviciniamo il cursore al punto A (intersezione tra il cerchio di costruzione e la trave) fino a quando comparirÓ la X che Ŕ il simbolo che contraddistingue l'OSNAP intersezione e quindi clicchiamo il tasto sinistro del mouse: abbiamo in sostanza scelto il punto A come primo punto dell'arco.
AutoCAD chiederÓ: Specificare secondo punto dell'arco [Centro/Fine]:
Dal momento che abbiamo scelto di tracciare l'arco immettendo il punto iniziale, il punto finale ed il raggio digitiamo F seguito da Invio
AutoCAD chiederÓ: Specificare punto finale dell'arco:
Utilizzando ancora l'OSNAP Intersezione clicchiamo sul pulsante corrispondente della barra degli snap ad oggetto
AutoCAD chiederÓ: Specificare punto finale dell'arco: _int di
con il mouse avviciniamo il cursore al punto B (secondo punto di intersezione tra il cerchio di costruzione e la trave) fino a quando comparirÓ la X che Ŕ il simbolo che contraddistingue l'OSNAP intersezione e quindi clicchiamo il tasto sinistro del mouse: abbiamo in sostanza scelto il punto B come secondo punto dell'arco.
AutoCAD chiederÓ: Specificare centro dell'arco o [Angolo/Direzione/Raggio]:
Dal momento che vogliamo immettere il raggio dell'arco di raccordo dovremo digitare R seguito da Invio
AutoCAD chiederÓ: Specificare raggio dell'arco:
Dal momento che l'arco di raccordo ha un raggio di 5 mm, dovremo digitare 5 seguito da Invio
Selezioniamo il cerchio di costruzione con il puntatora e cancelliamolo digitando CANCELLA nella riga di comando seguito da Invio oppure digitando il tasto Canc
Se le operazioni hanno avuto buon esito otterremo il seguente risultato
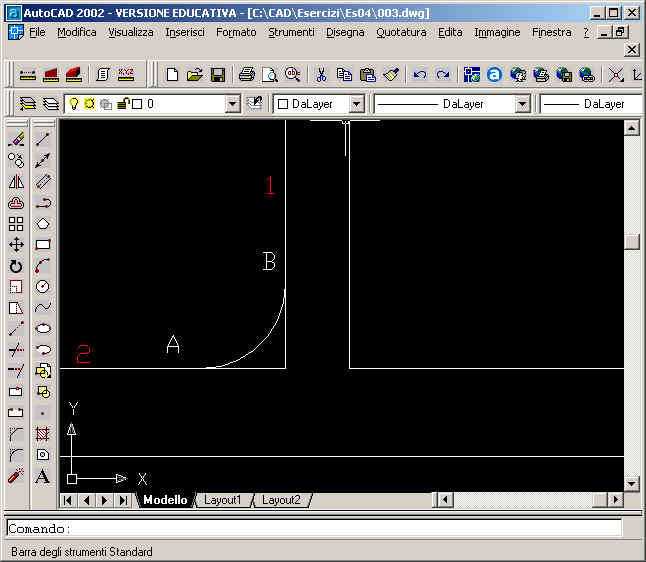
Si tratta ora di cancellare i segmenti di retta che non servono.Utilizziamo a questo scopo un nuovo comando SPEZZA: Il comando SPEZZA rappresenta un modo comodo per creare una separazione all'interno di un oggetto, ottenendo due oggetti separati da uno spazio.
Digitiamo il comando SPEZZA nella riga di comando e premiamo Invio
AutoCAD chiederÓ: Selezionare oggetto:
Selezioniamo, cliccandolo con il mouse, il segmento 1
AutoCAD chiederÓ: Specificare secondo punto di interruzione o [Primo punto]:
Utilizzando ancora l'OSNAP Intersezione clicchiamo sul pulsante corrispondente della barra degli snap ad oggetto
AutoCAD chiederÓ: Specificare secondo punto di interruzione o [Primo punto]: _int di
con il mouse avviciniamo il cursore al punto B (secondo punto di intersezione tra il cerchio di costruzione e la trave) fino a quando comparirÓ la X che Ŕ il simbolo che contraddistingue l'OSNAP intersezione e quindi clicchiamo il tasto sinistro del mouse: in sostanza, in corrispondenza del punto B abbiamo spezzato il segmento 1.
Seguiamo lo stesso procedimento con il segmento 2 e cancelliamo i segmenti che non servono pi¨, ottenendo il seguente risultato

Seguendo lo stesso procedimento concettuale per gli altri raccordi si giunge finalmente al seguente risultato
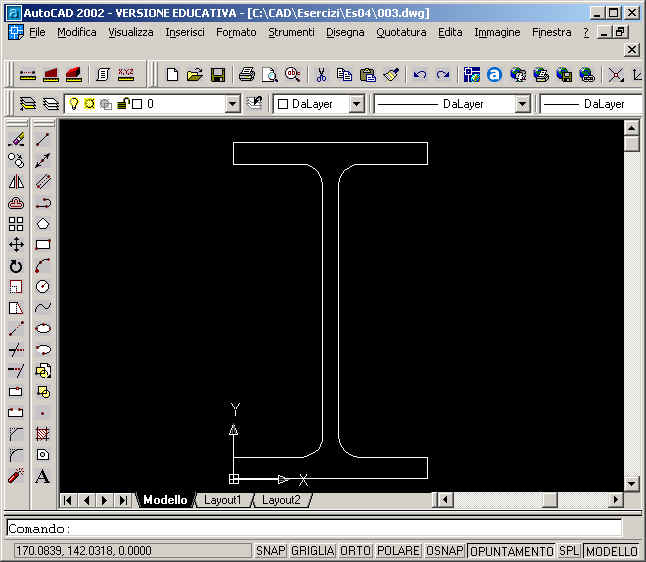
Se avete dei problemi a completare il disegno non esitate a contattare lanorte@mediacom.it
Per scaricare il file 004.dwg in formato AutoCAD 2002 cliccare qui.